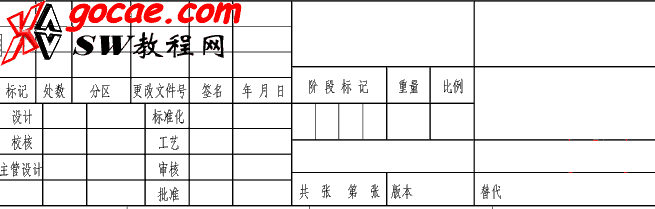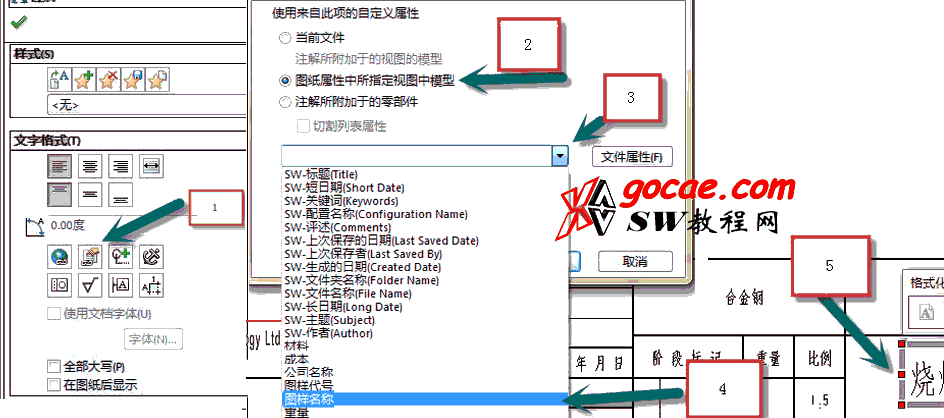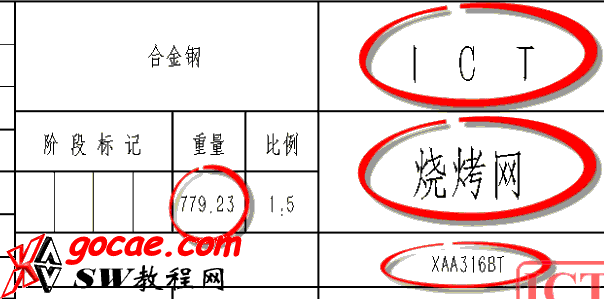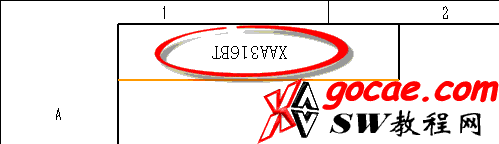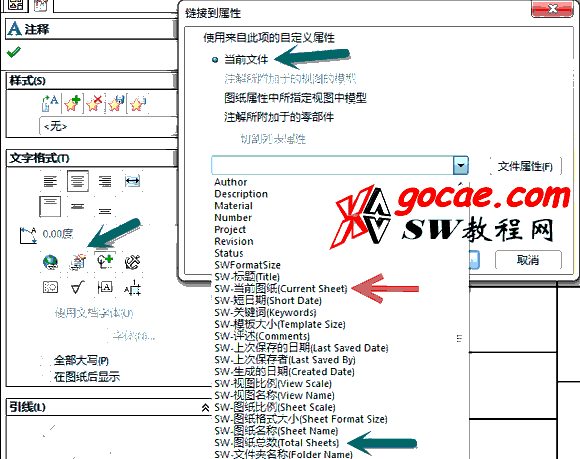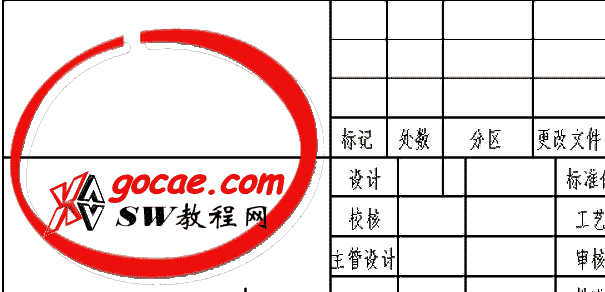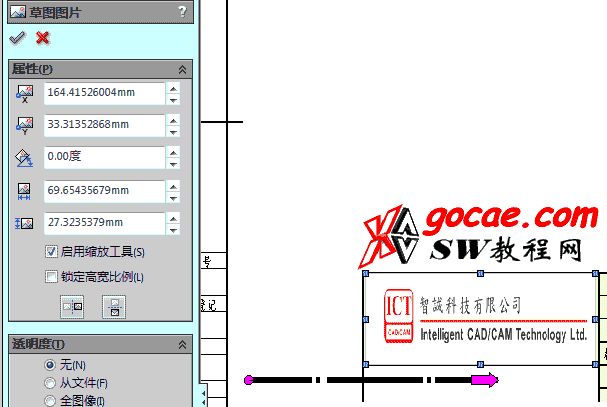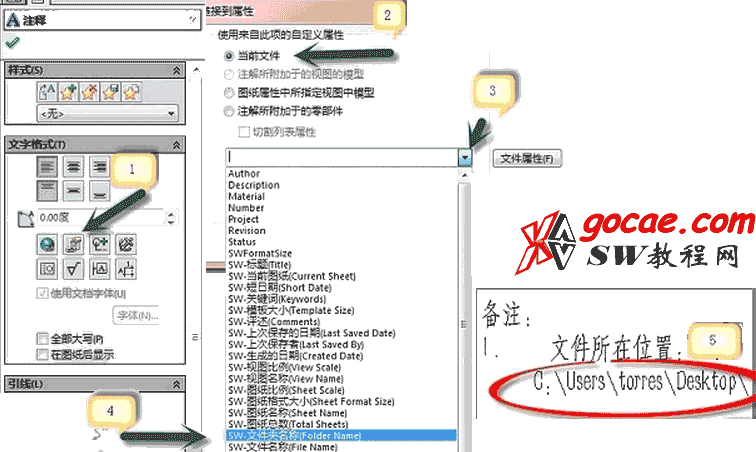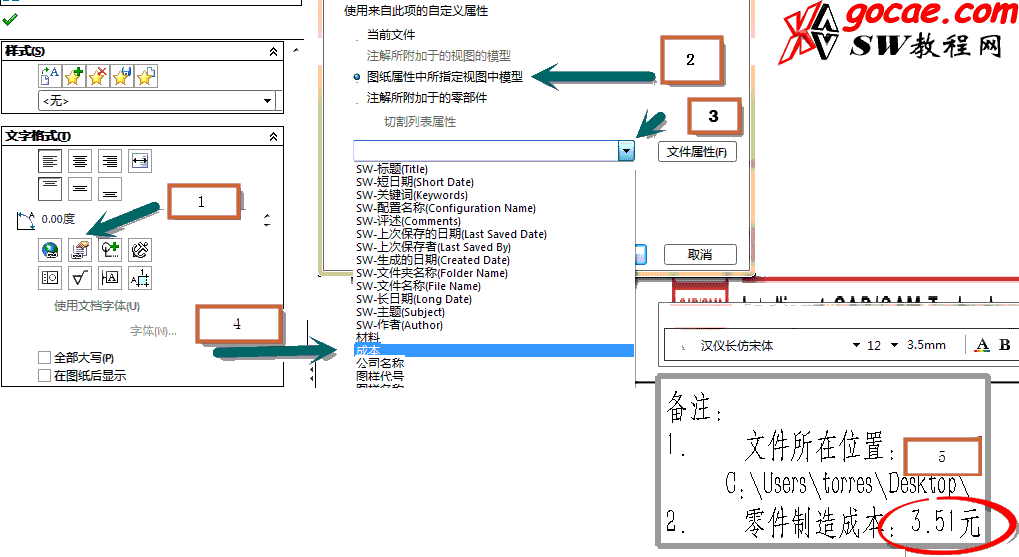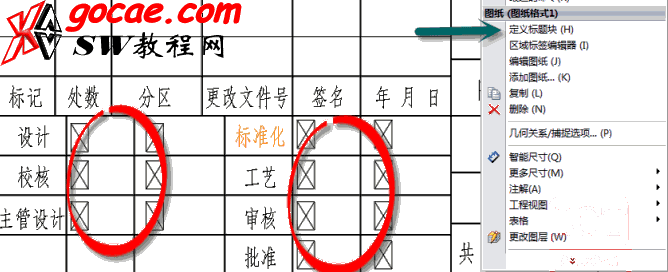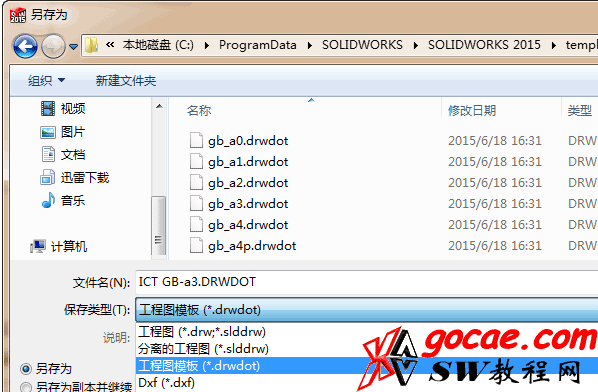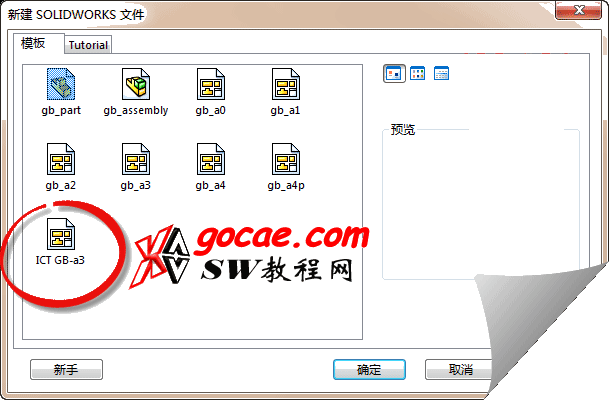由sw直接出2D图不仅方便,更利于修改,不过因为系统自身内置的模版有时候不适合我们的要求,因此在出工程图之前,设置好一套符合我们自己要求的模版和属性是很有必要的。文章源自solidworks教程网-http://gocae.com/1564.html
在SOLIDWORKS工程图中用户可以自由修改图纸属性(图纸的格式大小,比例,投影类型),边框,标题栏,文档属性(例如注解的格式,尺寸的格式,单位,线条样式等)。文章源自solidworks教程网-http://gocae.com/1564.html
本文以SOLIDWORKS2015制作一个国标A3大小的模板为例,分享一些工程图模板制作的技巧。文章源自solidworks教程网-http://gocae.com/1564.html
1. 用自带工程图模板新建一个工程图
选择新建>工程图>确认 如图1文章源自solidworks教程网-http://gocae.com/1564.html
 文章源自solidworks教程网-http://gocae.com/1564.html
文章源自solidworks教程网-http://gocae.com/1564.html
2.更改图纸属性
如图2在图纸1上右击选择属性,对图纸的比例,图纸格式大小,投影类型,下一视图标号,下一基准标文章源自solidworks教程网-http://gocae.com/1564.html
号进行自定义设定如图3。文章源自solidworks教程网-http://gocae.com/1564.html
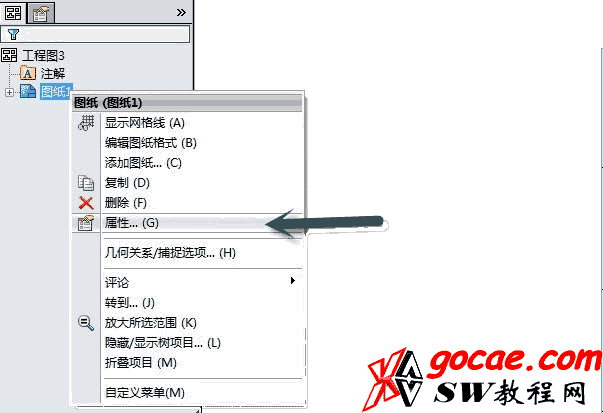 文章源自solidworks教程网-http://gocae.com/1564.html
文章源自solidworks教程网-http://gocae.com/1564.html
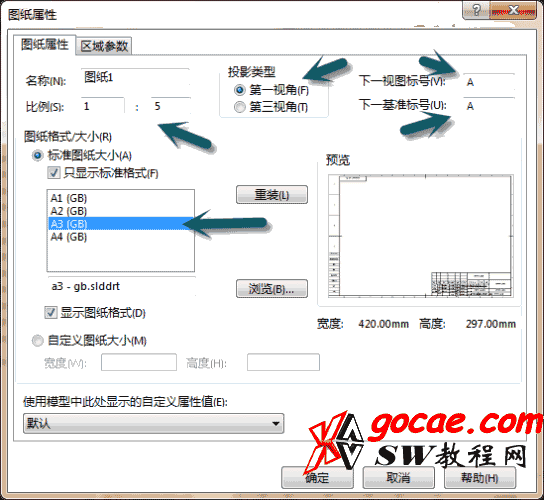 文章源自solidworks教程网-http://gocae.com/1564.html
文章源自solidworks教程网-http://gocae.com/1564.html
3.打开模型设置属性
用SOLIDWORKS任意打开一个模型(以烧烤网为例),并设置模型的材料为合金钢,设置自定义属性。(重量及材料通过右侧下拉连接到文件的属性,其他手动输入。)文章源自solidworks教程网-http://gocae.com/1564.html
4.编辑图纸格式
4.1.关联零件属性
在图纸区域右击选择编辑图纸格式,将背景图像变为被激活的草图模式,此时可以对边界,标题栏等进行设计。
删除所有带$PRPSHEET的注释(图5为删除前,图6为删除后)
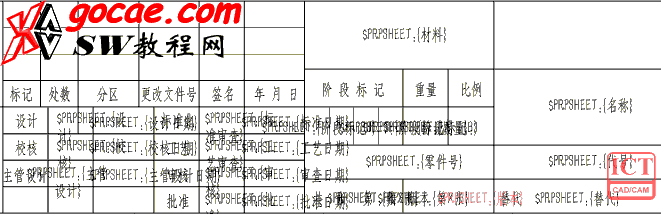
在图纸区域单击右键>单击【编辑图纸】退出编辑图纸格式。通过调色板添加烧烤网的下视图。现在我们要对图纸格式中的标题栏进行设置,让它自动填充
在图纸区域右击>单击【编辑图纸格式】,如图7步骤1至步骤4添加注释至标题栏并链接到模型的自定义属性:图样名称后确认,字体样式大小根据公司标准设定。同样的方法添加注释并链接到模型的自定义属性:图样代号、材料及质量。
在图纸的左上角也有图样代号需要关联,按图7链接到模型属性:图样代号上。对于公司名称这种不变化的,我们直接添加注释输入公司名称就好了。全部完成后如图8及图9,零件的图样名称、图样代号、材料及质量属性就关联到标题栏了。
4.2.关联文件属性
双击标题栏中的“共 张”,将光标调整到共和张中后链接属性到文档属性“图纸总数”如图10,同样方法设置属性“第 张”,将其关联至文档属性“当前图纸”。添加注释并关联属性到文档属性“图纸比例”,
4.3.添加公司logo
如图11所示(尺寸可以用智能尺寸进行标注后再将尺寸隐藏),以便插入一个公司标志。
单击【插入】/【图片】,浏览到公司logo的文件,打开后调整图片到适当位置
单击注释并放置在公司logo下方,输“备注”,另起一行输入“1、文件所在目录:”单击链接到属性,按步骤1至步骤4进行设置,确认后文件路径(红色圈所示)就会链接到注释中。
4.4.添加成本属性
在备注中继续输入“2、零件制造成本:”接着按图14步骤1至步骤四进行设置,确认后零件制造成本的属性(红色圈所示)就会被链接到注释中。
5.定义标题快
在标题栏中有例如“设计”,“校核”,“主管设计”等项目可能每次需要手工填写,例如这样的项目我们可以设计一些标题块方便后期填写。
单击【注释】添加注释至“设计”,“校核”等区域,内容都不填写。然后在图纸区域单击右键>单击【定义标题块】如图15。定义标题块的范围并将所有刚添加的注释都选择为标题块如图16,然后确认。
添加为标题块后,在编辑图纸的时候当鼠标移动到标题块范围后双击即可编辑标题块。
到这里基本上这个模板就搞定了,下一步我们将设置的是文档的属性(比如说字体,大小等标注方面的设置),请在第3页中查看
6.设置文档属性
工程图模板还有一个很重要的内容就是设置文档属性。这里我们调整绘图标准为GB。如果公司的制图标准有特殊的要求,比如尺寸线的箭头,尺寸的精度比较特殊,可以相应的调整文档属性里的对应项目。这里不再过多描述。
7 保存模板
将视图删除,然后将文件另存,选择保存类型为工程图模板,保存到文件模板位置。如图17
总结:通过以上操作我们自己的模板就可以投入使用了,今后我们在出工程图的时候就可以使用了。