爆炸视图可以清楚的显示出零件在装配时是如何组装在一起的,可以通过在装配体中选择和拖动零件来生成爆炸视图,从而生成一个或多个爆炸步骤。
STEP1: 装配体的爆炸视图中可做什么
- 均分爆炸成组零部件(器件、螺垫等)。
- 围绕轴径向爆炸组件。
- 拖动并自动调整多个组件间距。
附加新的零部件到另一个零部件的现有爆炸步骤。如果您要添加一个零件到已有爆炸视图的装配体中,这个方法很有用。 - 如果子装配体有爆炸视图,可在更高级别的装配体中重新使用此爆炸视图。
- 添加爆炸直线以表示零部件关系。
- 装配体爆炸时,您不能给装配体添加配合。
STEP2: 装配体中如何生成爆炸视图
您可以通过在图形区域中选择和拖动零件来生成爆炸视图,从而生成一个或多个爆炸步骤。文章源自solidworks教程网-http://gocae.com/1759.html
单击 爆炸视图, 单击 插入 > 爆炸视图。文章源自solidworks教程网-http://gocae.com/1759.html
在 ConfigurationManager 中,右键单击配置名称,然后单击新爆炸视图。文章源自solidworks教程网-http://gocae.com/1759.html
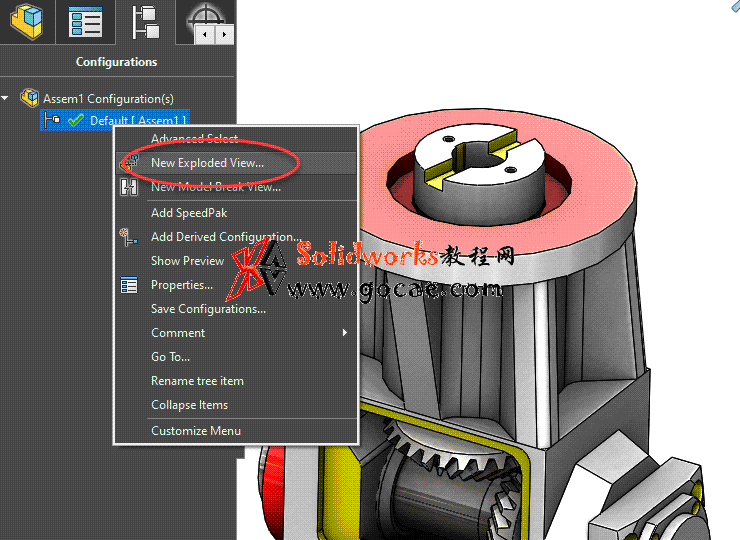 文章源自solidworks教程网-http://gocae.com/1759.html
文章源自solidworks教程网-http://gocae.com/1759.html
选取一个或多个零部件以包括在第一个爆炸步骤中。文章源自solidworks教程网-http://gocae.com/1759.html
在 PropertyManager 中,零部件将显示在 爆炸步骤零部件 中。 旋转及平移控标将出现图形区域中。文章源自solidworks教程网-http://gocae.com/1759.html
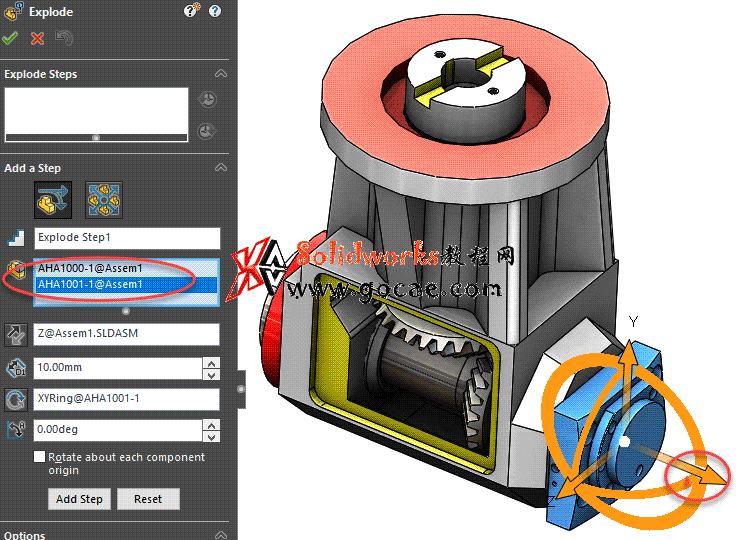 文章源自solidworks教程网-http://gocae.com/1759.html
文章源自solidworks教程网-http://gocae.com/1759.html
STEP3:爆炸视图控标怎么用。
可以按下面的操作来移动或对齐控标:文章源自solidworks教程网-http://gocae.com/1759.html
- 拖动中心球。
- 按住 Alt 并拖动中心球或臂杆将其放在边线或面上,以使平移控标对齐该边线或面。
- 按住 Alt 并拖动中心球或圆圈将其放在曲边或曲面上,以使旋转控标对齐该曲边或曲面。
- 右键单击中心球并选择对齐到、与零部件原点对齐、或与装配体原点对齐。
- 在 PropertyManager 的设置下,选择绕每个零部件的原点旋转。
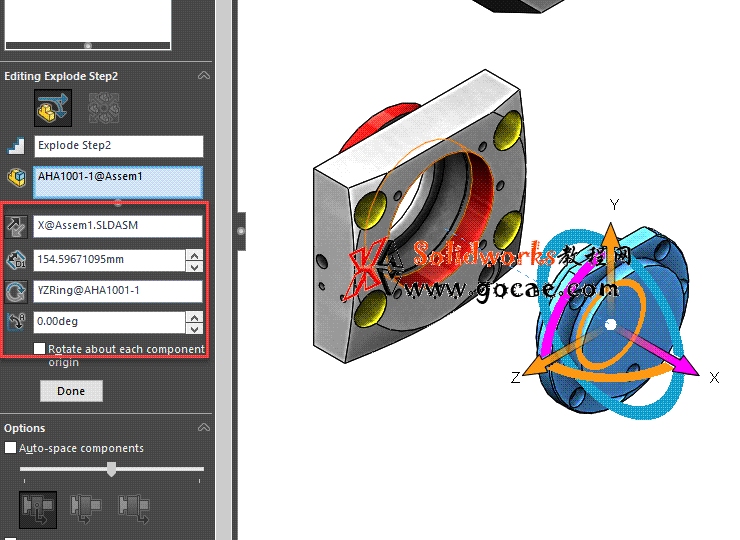 文章源自solidworks教程网-http://gocae.com/1759.html
文章源自solidworks教程网-http://gocae.com/1759.html
STEP4:拖动平移或旋转控标以爆炸选定零部件。
根据需要修改爆炸值或方向:文章源自solidworks教程网-http://gocae.com/1759.html
| 选项 | 描述 |
|---|---|
| 爆炸距离 | 指定平移距离。 |
| 反向 | 反转平移方向。 |
| 爆炸角度 | 设置旋转角度。 |
| 反转方向 | 反转旋转方向。 |
在设置下,单击完成。
爆炸步骤显示在 爆炸步骤 下方。 PropertyManager 清除且为下一爆炸步骤作准备。
根据需要生成更多爆炸步骤。
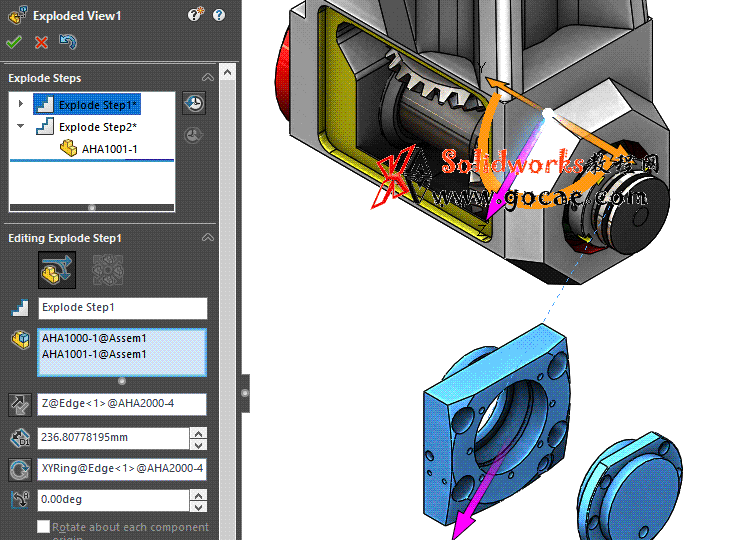
STEP5:一个零件可以有做几个爆炸视图?
爆炸视图特征 爆炸视图 显示在 ConfigurationManager 中的生成爆炸视图的配置下。 每个配置都可以有多个爆炸视图。
STEP6:自动间距零部件
在以一个步骤爆炸多个零部件时,您可以沿轴对它们进行均分。
欲自动调整零部件间距:
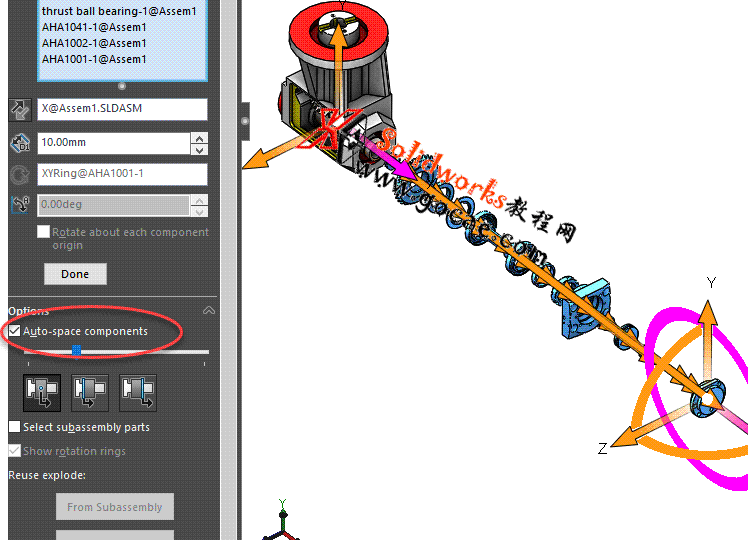
STEP7:做子装配体的爆炸视图
想在装配体中使用子装配体的爆炸视图,方法就是提前在子装配体中做好爆炸视图,在 PropertyManager 中,单击重新使用子装配体爆炸。
子装配体在图形区域中爆炸,且子装配体爆炸视图的步骤出现在爆炸步骤下。
STEP8:solidworks中径向爆炸如何做
- 在装配体文档中,单击爆炸视图 (装配体工具栏)或者单击。
- 在爆炸 PropertyManager 的爆炸步骤类型中,单击径向步骤 。
- 在设置中,选择要爆炸的零部件。
- 在图形区域中,拖动操纵杆并释放。


