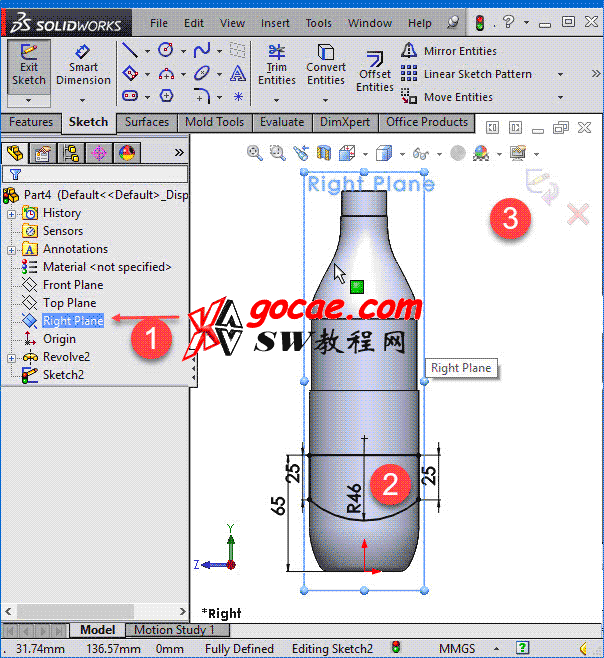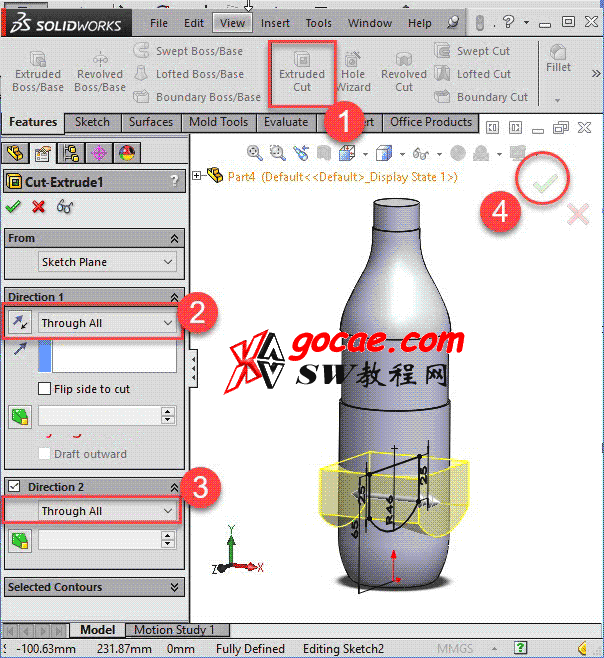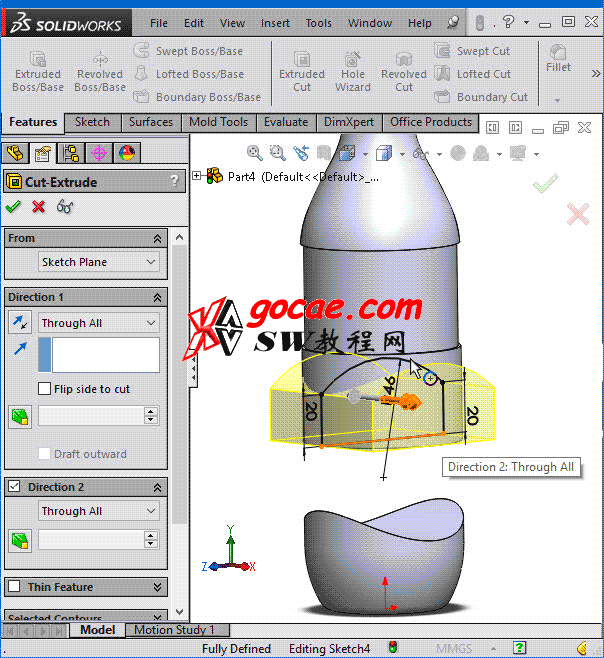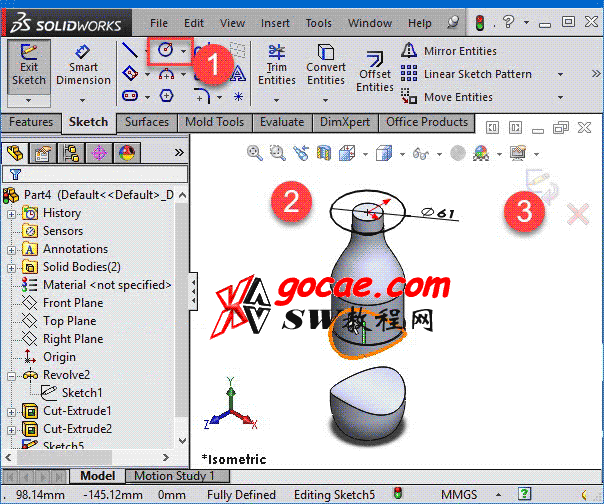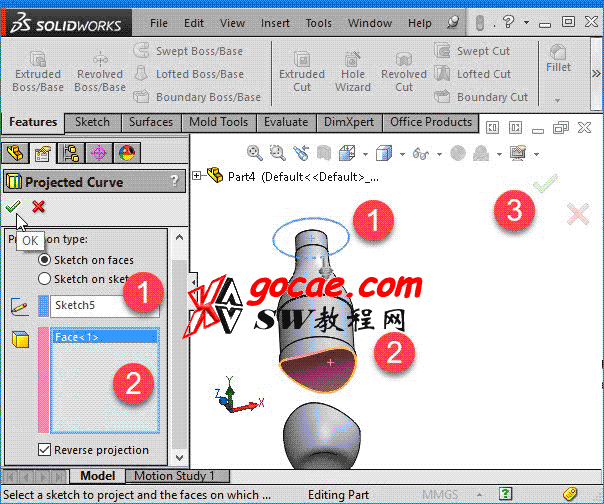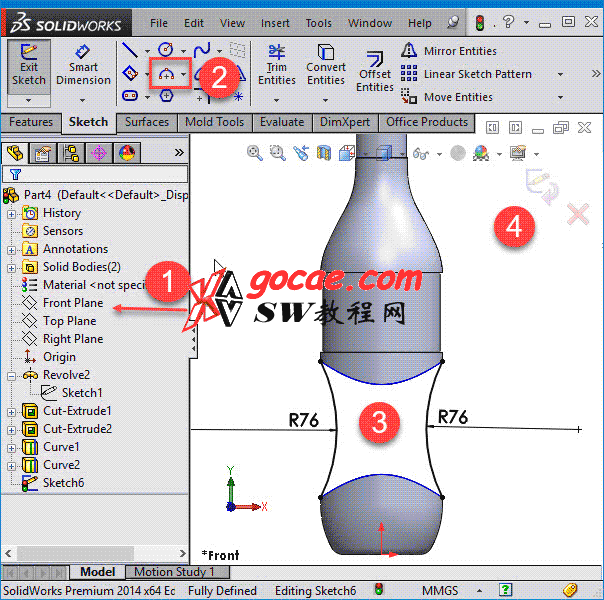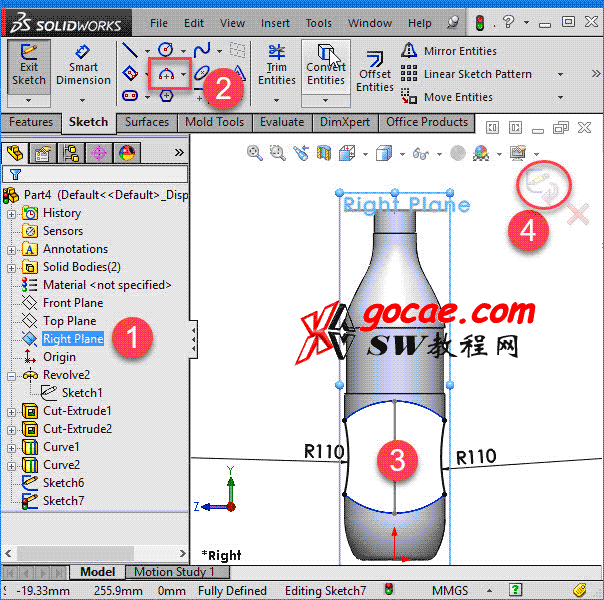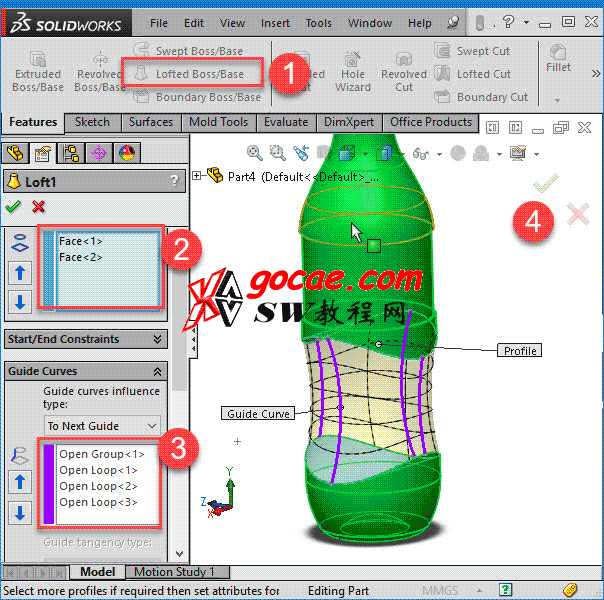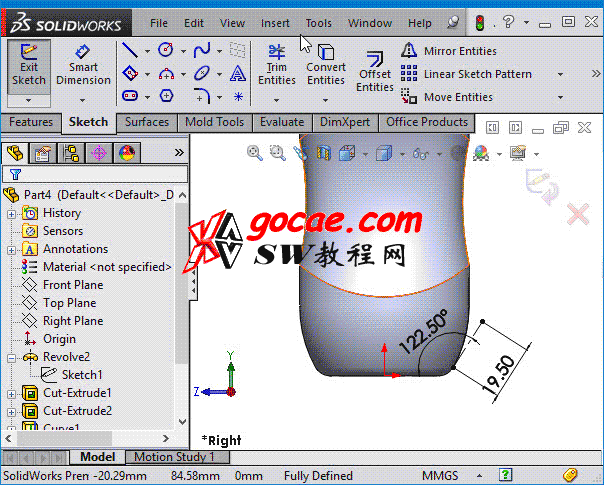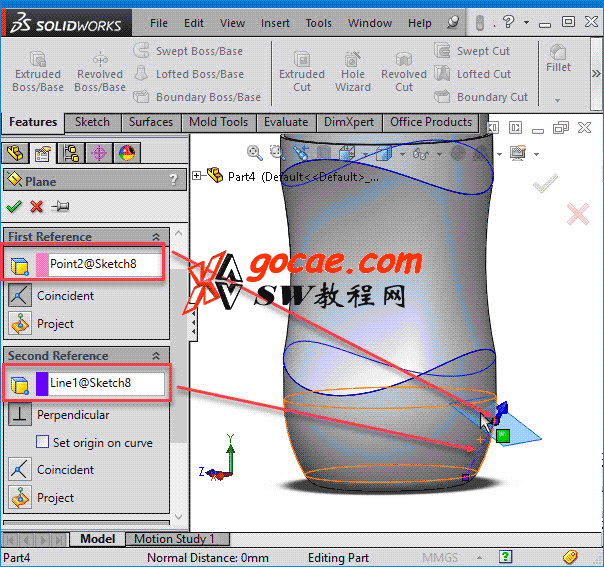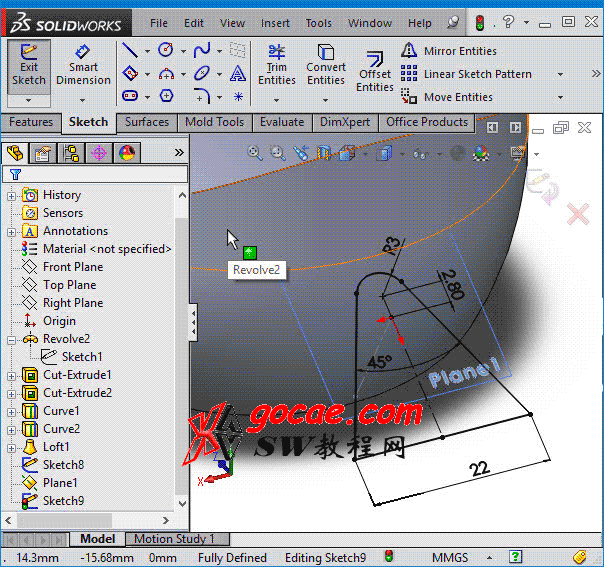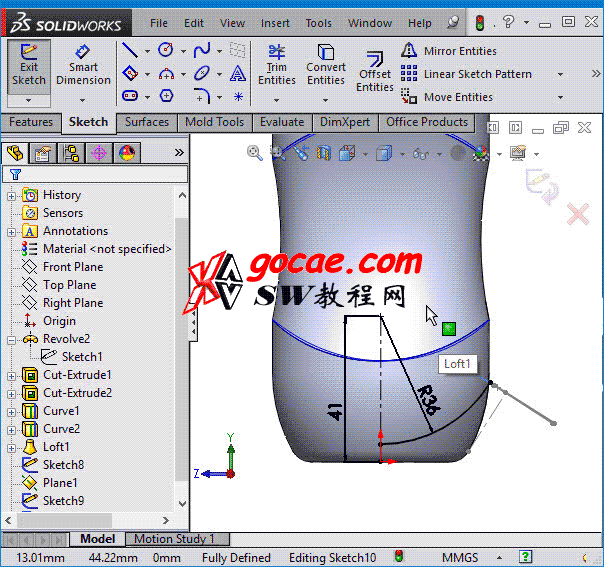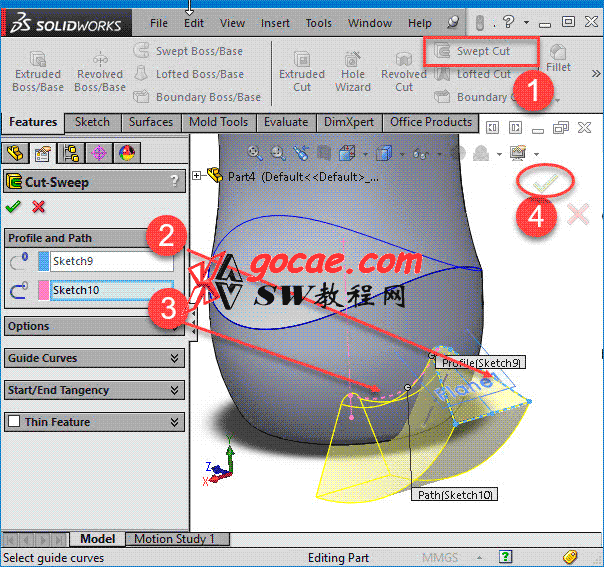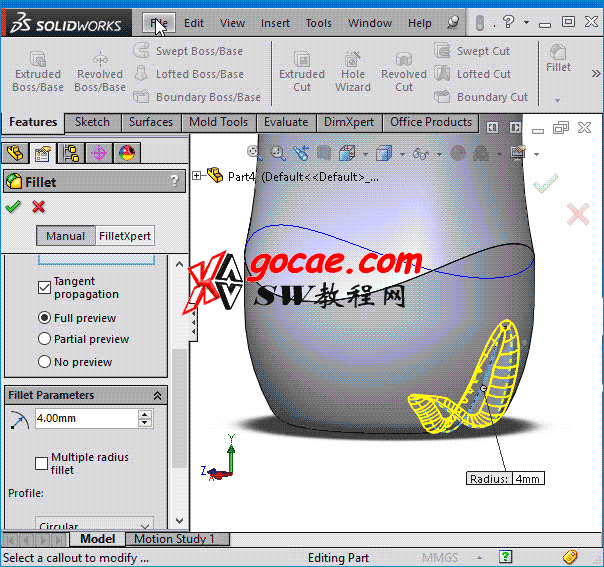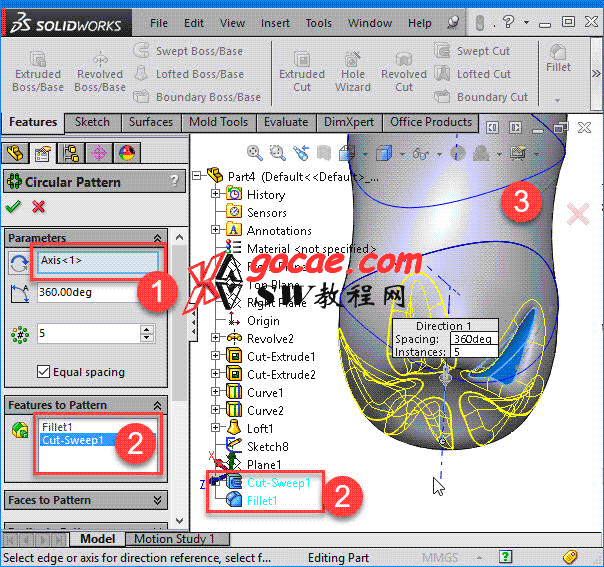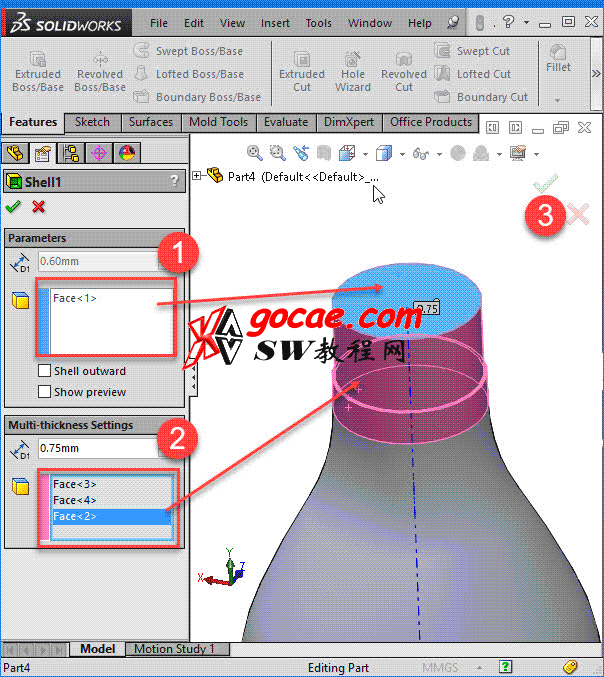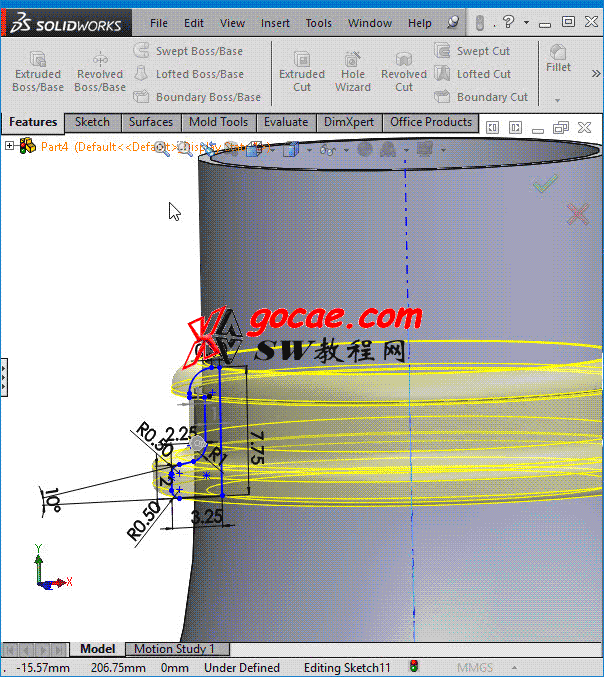在本教程中,我们将使用各种命令,如拉伸,放样,切割,旋转,投影线,圆角等,在Solidworks中创建可乐瓶。废话少说,直接开始吧!
第1步,新建一个零件
新建一个零件,如下图所示。文章源自solidworks教程网-http://gocae.com/3226.html
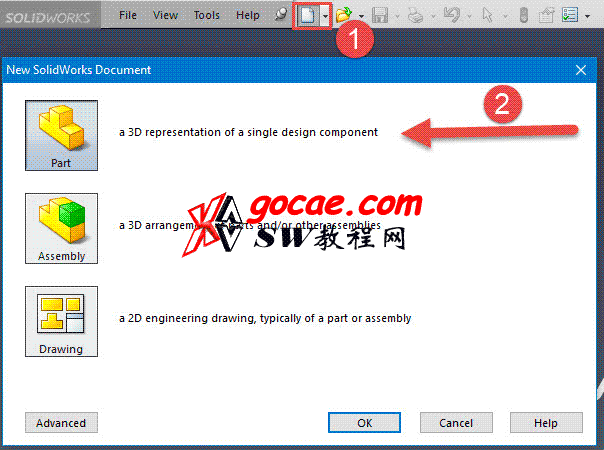
文章源自solidworks教程网-http://gocae.com/3226.html
第2步,新建一个草图
单击前视基准面,单击草绘按钮。文章源自solidworks教程网-http://gocae.com/3226.html
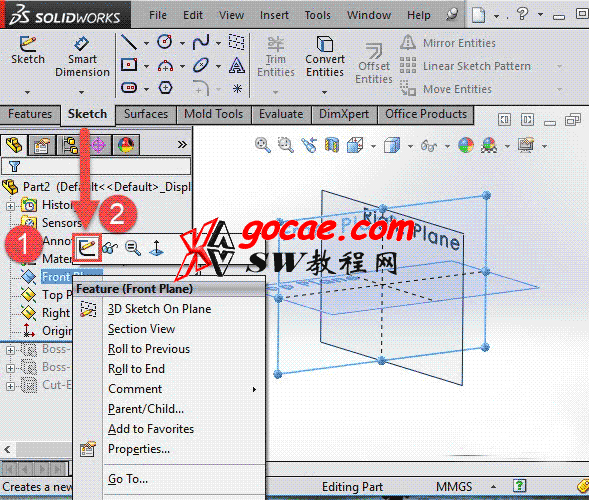 文章源自solidworks教程网-http://gocae.com/3226.html
文章源自solidworks教程网-http://gocae.com/3226.html
文章源自solidworks教程网-http://gocae.com/3226.html
第3步,画出瓶子的草图轮廓
绘制如下的草绘。文章源自solidworks教程网-http://gocae.com/3226.html
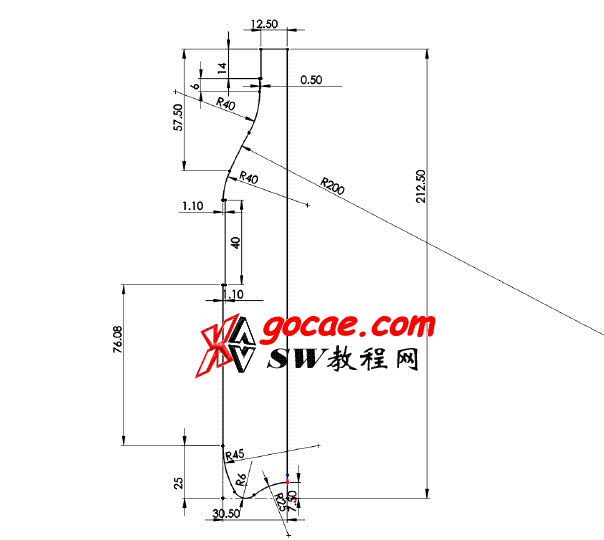 文章源自solidworks教程网-http://gocae.com/3226.html
文章源自solidworks教程网-http://gocae.com/3226.html
第4步,画出基本轮廓实体
使用“旋转”命令使草图绕其中心线旋转。文章源自solidworks教程网-http://gocae.com/3226.html
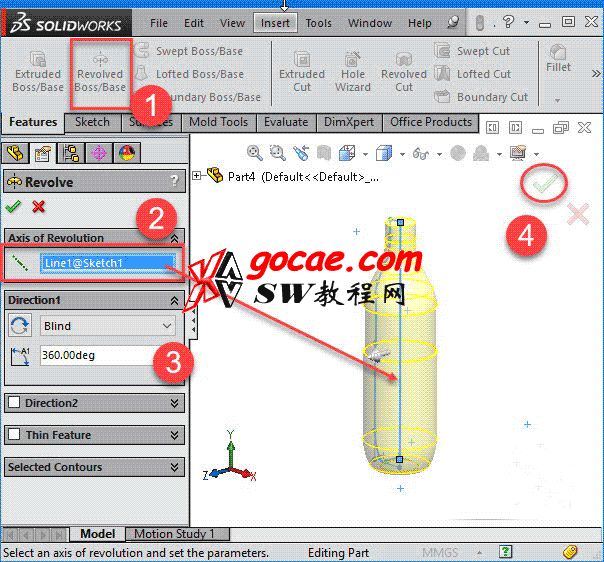 文章源自solidworks教程网-http://gocae.com/3226.html
文章源自solidworks教程网-http://gocae.com/3226.html
第5步
在RIGHT平面上创建新草图,如下图所示。文章源自solidworks教程网-http://gocae.com/3226.html
第6步
单击拉伸切除,选择草图并激活第二个方向,然后为两个方向选择“完全贯穿”。 点击确定。
第7步
重复步骤5和步骤6, 创建另一个草图。在右平面上创建另一个草图,如下所示。 接下来,使用拉伸切除,激活第二个方向,并选择完全贯穿。
第8步
在瓶子的顶部创建一个新的草图,画一个直径为61毫米的圆。
第9步
我们要将在第8步中创建的圆形投影到高亮显示的区域。 首先,转到【插入】>【曲线】>【投影曲线】,选择要投影的草图,选择高亮显示面。
第10步
重复步骤9。
第11步
在这一步中,我们将在FRONT平面上创建一条引导线。 因此提前创建一个新的草图,并绘制两个曲线,每个半径为76毫米。
第12步
我们需要两条引导线; 这次在RIGHT平面上创建一个新草图,绘制两条曲线,半径为110 mm
第13步
点击LOFT,选择我们在步骤11和步骤12中创建的4条线。
第14步
现在,我们创建另一个引导线。
第15步
创建一个新的基准面。
第16步
现在我们在上一步中创建的平面上创建一个新的草图,如下图所示。
第17步
在RIGHT平面上创建另一个草图并绘制引导线如下图所示。
第18步
点击“扫描切除”按钮,选择我们在新平面上创建的截面,选择轨迹,然后单击Okay。
第19步
倒圆角。
第20步
现在我们要使用阵列。点击【插入】>>【阵列/镜像】>>圆周阵列。
第21步
使用抽壳命令,选择瓶子的顶部作为应该移除的区域,并输入0.6 mm来表示厚度。
第22步
在RIGHT平面上创建新草图并使用旋转命令。
完成