您可生成带完全定义运动路径和推杆类型的凸轮。文章源自solidworks教程网-http://gocae.com/2223.html
您可随许多运动类型选择圆形或线性凸轮。您可选择推杆轨迹为给定深度切除或切透整个凸轮。文章源自solidworks教程网-http://gocae.com/2223.html
带给定深度轨迹的圆形凸轮
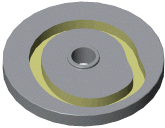 文章源自solidworks教程网-http://gocae.com/2223.html
文章源自solidworks教程网-http://gocae.com/2223.html
带贯穿轨迹的线性凸轮
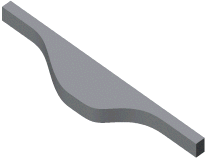 文章源自solidworks教程网-http://gocae.com/2223.html
文章源自solidworks教程网-http://gocae.com/2223.html
生成凸轮
要生成凸轮:文章源自solidworks教程网-http://gocae.com/2223.html
文章源自solidworks教程网-http://gocae.com/2223.html
- 单击凸轮
 (Toolbox 工具栏),或单击 凸轮。
(Toolbox 工具栏),或单击 凸轮。
- 在凸轮对话框中,在设置选项卡上为凸轮类型选择圆形或线性,然后为您所选定的凸轮类型设置属性值。
您还可根据先前保存的常用凸轮生成凸轮。 请参阅使用常用凸轮。
- 在运动选项卡上至少生成一个凸轮运动定义。
- 在生成选项卡上设定生成属性。
- 单击创建。
Toolbox 生成新凸轮为新 SOLIDWORKS 零件文档。文章源自solidworks教程网-http://gocae.com/2223.html
- 此外,将您的凸轮保存为常用项。 请参阅常用凸轮。
- 单击完成。
文章源自solidworks教程网-http://gocae.com/2223.html
凸轮 - 设置
凸轮 对话框的 设置 选项卡可指定单位、凸轮类型、以及推杆类型等基本信息。文章源自solidworks教程网-http://gocae.com/2223.html
要打开此选项卡:文章源自solidworks教程网-http://gocae.com/2223.html
单击凸轮  (Toolbox 工具栏),或单击 。
(Toolbox 工具栏),或单击 。
普通参数
| 单位 |
指定属性单位。 选择英寸或公制。 |
| 凸轮类型 |
指定凸轮类型。 选择圆形或线性。 |
圆形凸轮参数
当凸轮类型为圆形时,以下参数可用。
| 推杆类型 |
指定推杆类型。 选择以下项之一:
- 平移 - 沿通过凸轮旋转中心的直线移动。
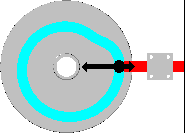
- 左等距或右等距 - 穿过不通过凸轮旋转中心的直线而移动。 要决定方向,从推杆往凸轮旋转的中心观看。
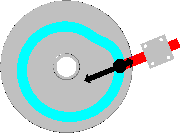
- 左摆动或右摆动 - 沿枢轴点摆动。 要决定方向,从枢轴点往凸轮旋转的中心观看。
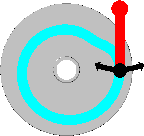
|
| 推杆直径 |
指定推杆直径,此与凸轮上切除的凹槽直径相等。 |
| 开始半径 |
指定凸轮旋转中心到推杆中心的距离。 |
| 开始角度 |
指定推杆和水平直线通过凸轮中心的角度。
对于平移推杆,键入数值。 对于等距或摆动推杆,选择计算或调整。 如果您选择计算,则 Toolbox 会计算数值。 如果您选择调整,则键入数值。
|
| 旋转方向 |
指定旋转方向。 选择顺时针或逆时针。 |
| 等距距离 (A)
等距角度 (B)
|
仅限等距推杆
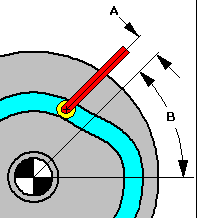 |
| 臂枢轴 X 等距 (A)
臂枢轴 Y 等距 (B)
臂长度 (C)
|
仅限摆动推杆。
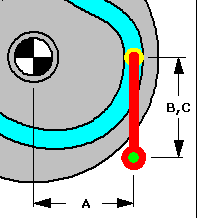
(B) 与 (C) 相等,因为摆动推杆为竖直。
|
凸轮 - 运动
凸轮 对话框的 运动 选项卡可指定您的推杆如何绕凸轮运动的相关信息。
要打开此选项卡:
单击凸轮  (Toolbox 工具栏),或单击 。 在凸轮对话框中单击运动。
(Toolbox 工具栏),或单击 。 在凸轮对话框中单击运动。
开始参数
显示设置选项卡中的只读数值。
| 开始半径 |
仅限圆形凸轮。 |
| 开始角度 |
仅限圆形凸轮。 |
| 开始升度 |
仅限线性凸轮。 |
| 开始回程 |
仅限线性凸轮。 |
运动参数
在添加新的圆形凸轮运动定义时,从运动创建详情对话框设置参数。
| 运动类型 |
指定运动类型。 |
| 结束半径 |
仅限圆形凸轮。 指定运动定义完成时从凸轮旋转中心到推杆中心的距离。 |
| 度运动 |
仅限圆形凸轮。 指定凸轮旋转通过此运动定义的距离。 |
| 结束升度 |
仅限线性凸轮。 指定运动定义完成时凸轮基体角落到推杆中心的竖直距离。 |
| 行程距离 |
仅限线性凸轮。 指定凸轮通过此运动定义的距离。 |
| 总运动 |
在度运动列(圆形凸轮)或行程距离列(线性凸轮)中显示数值总和。 |
运动定义管理
使用这些按钮管理您的运动定义。
| 添加 |
将一运动定义添加到其它运动定义后。
- 单击添加。
- 在运动创建详情对话框中定义新的运动定义,然后单击确定。
|
| 插入 |
将一运动定义插入到现有运动定义之前。
- 选择要插入新的运动定义的行。
- 单击插入。
- 在运动创建详情对话框中定义新的运动定义,然后单击确定。
|
| 编辑 |
修改现有的运动定义。
- 选择要进行编辑的行。
- 单击编辑。
- 在运动创建详情对话框中编辑运动定义,然后单击确定。
|
| 移除 |
删除一个或多个运动定义。
- 选择一个或多个要移除的行。
- 单击移除。
|
| 移除所有 |
删除所有运动定义。 |
凸轮 - 生成
凸轮 对话框的 生成 选项卡可为凸轮指定数值,如坯件厚度和毂直径。
要打开此选项卡:
单击凸轮  (Toolbox 工具栏),或单击 。 在凸轮对话框中单击创建。
(Toolbox 工具栏),或单击 。 在凸轮对话框中单击创建。
圆形凸轮
| 说明 |
(只读。)显示凸轮类型和运动定义数。 |
| 生成方法 |
|
| 坯件外径和厚度 |
指定圆形凸轮的外径和凸轮盘的厚度。 |
| 近毂直径和长度 |
指定孔的直径和从凸轮曲面至凸轮近端毂顶的距离。近端为凸轮从带给定深度轨迹曲面的凸轮切除的位置。 |
| 远毂直径和长度 |
指定孔的直径和从凸轮曲面至凸轮远端毂顶的距离。远端为凸轮从带给定深度轨迹曲面的凸轮切除的反面。 |
| 坯件圆角半径和倒角 |
指定毂和凸轮曲面之间的圆角半径和毂顶面的倒角值。 |
| 通孔孔直径 |
指定穿过毂的孔的直径。 |
| 轨类型和深度 |
指定轨类型和深度。 选择以下项之一:
- 盲孔 - 键入凸轮轨迹到凸轮曲面的深度。 深度不能大于空白厚度。
- 贯穿
|
| 分辨类型和数值 |
指定分辨类型和数值。 凸轮轨迹由圆弧、曲线和直线组成,曲线上的点根据您在运动标签上的选择而计算。 您可控制这些实体上的点之间的分解和公差。 选择以下项之一:
- 弦公差 - 离两个连续曲线点和曲线本身之间的弦的最大距离。
- 角度增量 - 两个连续曲线点之间的最大角度。
|
| 轨道曲面 |
指定凸轮轨迹如何生成。 根据轨迹类型选择内部、外部、或者轨迹类型.
|
| 圆弧 |
使用一系列相切圆弧而生成凸轮轨。当消除选择此复选框时,凸轮轨道使用一系列直线而生成。 |
线性凸轮
| 说明 |
(只读。)显示凸轮类型和运动定义数。 |
| 生成方法 |
|
| 坯件厚度 |
|
| 坯件宽度 |
|
| 坯件长度 |
|
| 轨类型和深度 |
指定轨类型和深度。 选择以下项之一:
- 盲孔 - 键入凸轮轨迹到凸轮曲面的深度。 深度不能大于空白厚度。
- 贯穿
|
| 分辨类型和数值 |
指定每个运动定义的最大运动增量。 |
| 轨道曲面 |
指定凸轮轨迹如何生成。 根据您的轨迹类型选择外部、外部、或者两者。
|
| 圆弧 |
使用一系列相切圆弧而生成凸轮轨。当消除选择此复选框时,凸轮轨道使用一系列直线而生成。 |
最常用凸轮
生成收藏凸轮
- 单击 凸轮
 (SOLIDWORKS Toolbox 工具栏)或单击 。
(SOLIDWORKS Toolbox 工具栏)或单击 。
- 在凸轮对话框中,在设置、运动及生成选项卡上设定所需的选项和参数。
- 在收藏下单击新建。
- 在新的收藏名称对话框中键入收藏名称。
- 要避免在使用收藏时被提示保存更改,请选择模板。
- 单击确定。
使用收藏凸轮
- 单击 凸轮
 (SOLIDWORKS Toolbox 工具栏)或单击 。
(SOLIDWORKS Toolbox 工具栏)或单击 。
- 在凸轮对话框中,单击收藏下的列表。
- 在收藏对话框中选择一收藏,然后单击加载。
- 此外,修改设置、运动以及生成选项卡上的凸轮数据。
要将您的更改保存到收藏,单击更新,然后在确认提示时单击是。
- 单击创建。
Toolbox 生成新凸轮为新 SOLIDWORKS 零件文档。
- 单击完成。
- 如果您在创建凸轮之前修改了凸轮数据,且收藏不是模板,则请在提示时单击是以更新收藏。
编辑收藏凸轮
- 单击 凸轮
 (SOLIDWORKS Toolbox 工具栏)或单击 。
(SOLIDWORKS Toolbox 工具栏)或单击 。
- 在凸轮对话框中,单击收藏下的列表。
- 在收藏对话框中选择一收藏,然后单击编辑。
- 在新的收藏名称对话框中编辑收藏名称、模板或者两者,然后单击确定。
- 单击完成。
Post Views: 1,743
文章源自solidworks教程网-http://gocae.com/2223.html
文章源自solidworks教程网-http://gocae.com/2223.html
(SOLIDWORKS Toolbox 工具栏)或单击 。

