您可从 Toolbox 配置工具或 SOLIDWORKS 中的配置零部件 PropertyManager 配置标准、类别、类型或单一零部件。
使用 Toolbox 配置工具配置零部件
Toolbox 配置工具为您所选定的零部件或文件夹打开到自定义五金件页。文章源自solidworks教程网-http://gocae.com/2222.html
文章源自solidworks教程网-http://gocae.com/2222.html
要使用 Toolbox 配置工具配置零部件:文章源自solidworks教程网-http://gocae.com/2222.html
文章源自solidworks教程网-http://gocae.com/2222.html
- 在设计库
 任务窗格中,在 Toolbox
任务窗格中,在 Toolbox  下选取零部件的父文件夹或您想配置的文件夹。
下选取零部件的父文件夹或您想配置的文件夹。
例如,要配置所有 ANSI 英寸六角螺钉,展开 Ansi 英寸,然后单击螺栓和螺钉。文章源自solidworks教程网-http://gocae.com/2222.html
- 在设计库任务窗格的下方用右键单击一个零部件或文件夹,然后单击配置。
例如,用右键单击六角螺钉,然后单击配置。文章源自solidworks教程网-http://gocae.com/2222.html
- 如果 Toolbox 受 SOLIDWORKS PDM 管理,单击 是 以检出 Toolbox 文件夹。
要配置 Toolbox 零部件,您必须具有足够权限才可检出 Toolbox 文件夹。文章源自solidworks教程网-http://gocae.com/2222.html
文章源自solidworks教程网-http://gocae.com/2222.html
从配置零部件 PropertyManager 编辑 Toolbox 零部件
您可在 SOLIDWORKS 中从配置零部件 PropertyManager 编辑 Toolbox 零部件,包括在一个编辑会话中编辑同一零部件的多个配置。文章源自solidworks教程网-http://gocae.com/2222.html
要从配置零部件 PropertyManager 编辑 Toolbox 零部件:文章源自solidworks教程网-http://gocae.com/2222.html
- 在 FeatureManager 设计树中,按住 Shift 键的同时选择要修改的配置。
- 右键单击并单击编辑 Toolbox 部件。
如果您未选择同一部件的配置,编辑 Toolbox 部件将不会出现在快捷菜单上。
在配置零部件 PropertyManager 中的特性下,列示的值是您最后选定的项目的值。
- 修改部件特性。
您在 PropertyManager 中做出的更改将反映在图形区域中该部件的所有选定的配置上。
- 单击
 。
。
从图形区域修改多个零部件的长度
当某个模型包含有同一 Toolbox 部件的多个配置时,您可同时对其进行编辑。 您可从 FeatureManager 设计树或从图形区域启动编辑。
- 在图形区域中,选择要修改的配置。
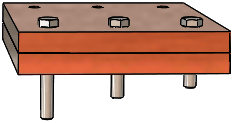 |
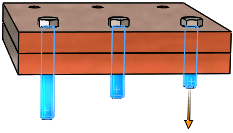 |
| 未选定的配置 |
所选配置。
箭头表示最后选定的配置将控制更改。
|
- 在最后选定的部件上,拖动箭头到部件的新长度。
所有选定的部件的长度均将调整以与修改的部件的大小匹配。
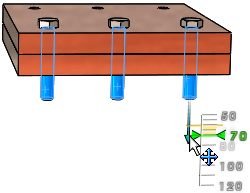
替换 Toolbox 部件
您可通过编辑部件将 Toolbox 部件的多个实例替换为另一个 Toolbox 部件。
您所替换的部件必须是相同父部件的配置。 例如,您可替换相同凹头盖螺钉的不同长度和大小,但是您不能在同一操作中替换螺母和螺栓。
要替换 Toolbox 部件:
- 在 FeatureManager 设计树中,选择要替换的部件。
- 右键单击并单击编辑 Toolbox 部件。
- 在 PropertyManager 中的替换部件下,单击更改紧固件类型。
- 在对话框中,选择替换部件,然后单击确定。
图形区域将为您所替换的部件显示更新的预览几何图形、操作箭头和配置标志。
如果其中一个部件是一个或多个部件阵列的源,则将替换这些阵列中包含的部件。
将使用替换部件中的新参考更新所有适用的配合。 如果软件无法自动重新创建任何配合,配合实体 PropertyManager 将打开以便您可编辑和修复配合。
您可以在一个操作中更新所有 Toolbox 零部件。
当装配体在顶层或子装配体中包含 Toolbox 零部件时,装配体快捷菜单中将包含更新 Toolbox 零部件菜单项。
根据装配体结构,一个弹出子菜单将为您提供可更新的选项:
要查看更新 Toolbox 零部件项目,Toolbox 零部件必须存在且您必须选择 SOLIDWORKS Toolbox 库插件。
您可以更新:
- 使用 Toolbox 编辑器创建的 Toolbox 零件。
- 用户创建的零件添加至 Toolbox 且由设计表、配置的特征或配置的尺寸驱动。
- 复制的 Toolbox 标准。
您不能更新:
- 压缩的 Toolbox 零部件。
- 是 Toolbox 零部件但其 Toolbox 旗标已被移除的零件。
- 智能扣件文件夹中的 Toolbox 零部件。
新添加的自定义属性不会被应用到活动配置。 具有新添加自定义属性的每个零部件都将具有一个警告旗标。 您必须手动编辑零部件才能更正此警告。
要在装配体中更新 Toolbox 零部件:
- 在 FeatureManager 设计树中,右键单击顶层装配体,然后单击更新 Toolbox 零部件并选择子菜单选项。
一则消息将警告您操作将无法撤消并且这个过程可能会花费很长时间。
- 单击确定。
该软件从 Toolbox 设置主零件文件中复制数据和尺寸更新,并将其应用到活动装配体适当级别中的活动配置。
- 要保存更新,请保存装配体。
Post Views: 943

