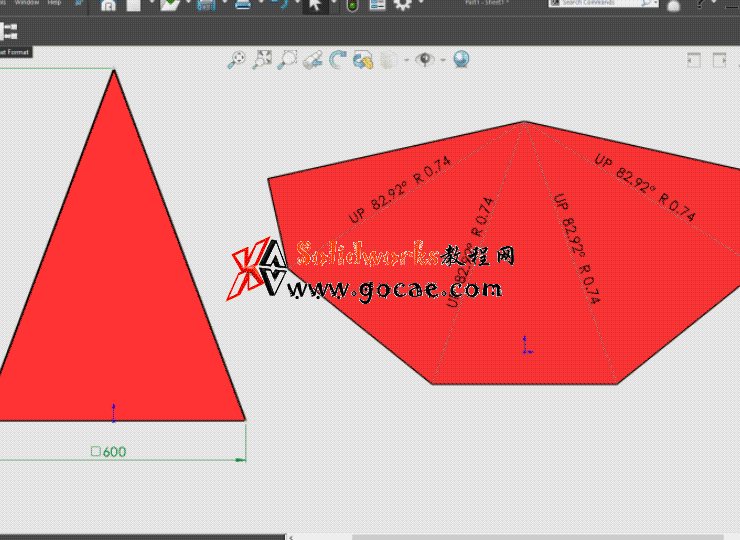正四棱锥是由一个底面和4个相同的面组成的,在solidworks中的建模方法也是建模工具中的“放样”,再通过“插入钣金”功能转换成solidworks钣金零件,这样在工程图中可以直接展开。
STEP1:如下图尺寸先画出草图,生成实体三棱锥
建模工具栏中的“放样”生成三棱锥文章源自solidworks教程网-http://gocae.com/3857.html
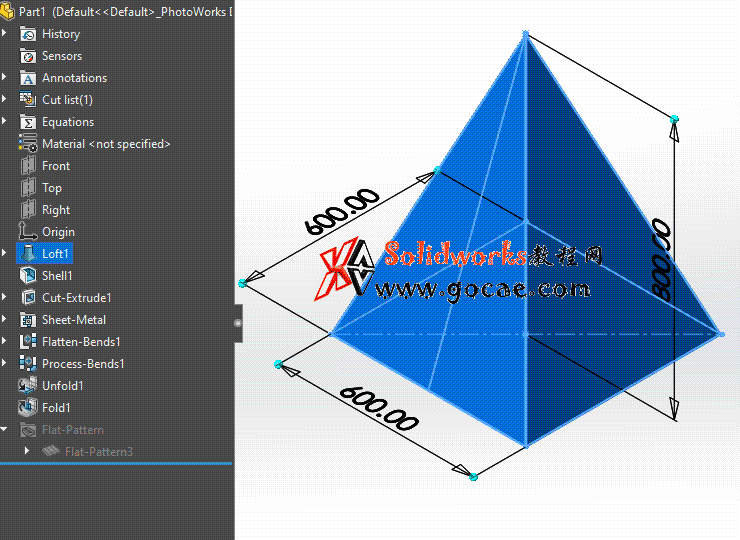 文章源自solidworks教程网-http://gocae.com/3857.html
文章源自solidworks教程网-http://gocae.com/3857.html
STEP2:将实体的三棱锥抽壳
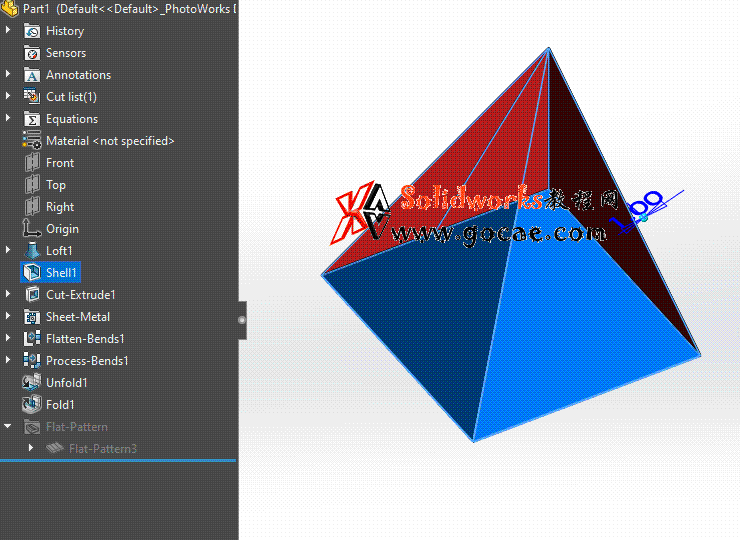 文章源自solidworks教程网-http://gocae.com/3857.html
文章源自solidworks教程网-http://gocae.com/3857.html
STEP3:生成钣金零件前,先切开切口
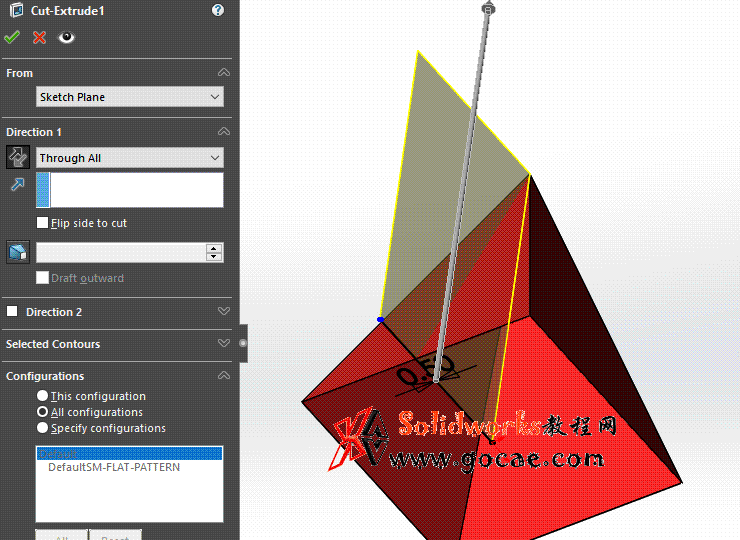 文章源自solidworks教程网-http://gocae.com/3857.html
文章源自solidworks教程网-http://gocae.com/3857.html
STEP4:“插入钣金”
选底面为固定面文章源自solidworks教程网-http://gocae.com/3857.html
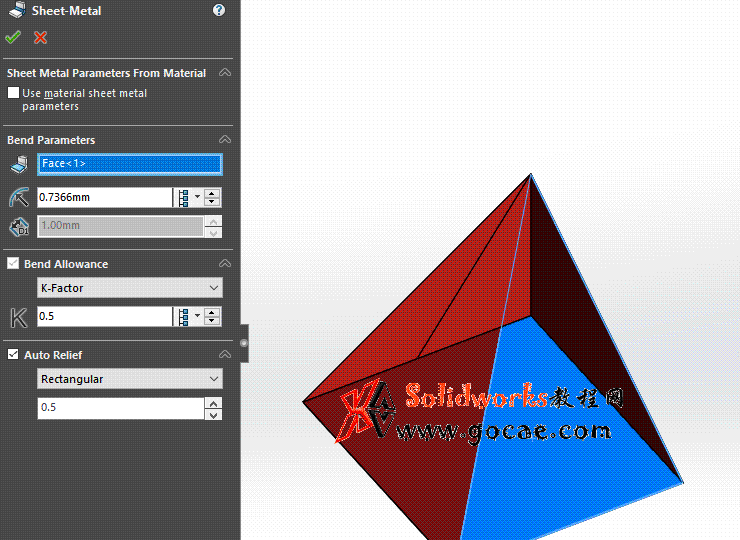 文章源自solidworks教程网-http://gocae.com/3857.html
文章源自solidworks教程网-http://gocae.com/3857.html
STEP5:插入“展开”
选择固定面,选择三条折弯线文章源自solidworks教程网-http://gocae.com/3857.html
 文章源自solidworks教程网-http://gocae.com/3857.html
文章源自solidworks教程网-http://gocae.com/3857.html
STEP6:插入“折叠”
选择固定面,选择三条折弯线文章源自solidworks教程网-http://gocae.com/3857.html
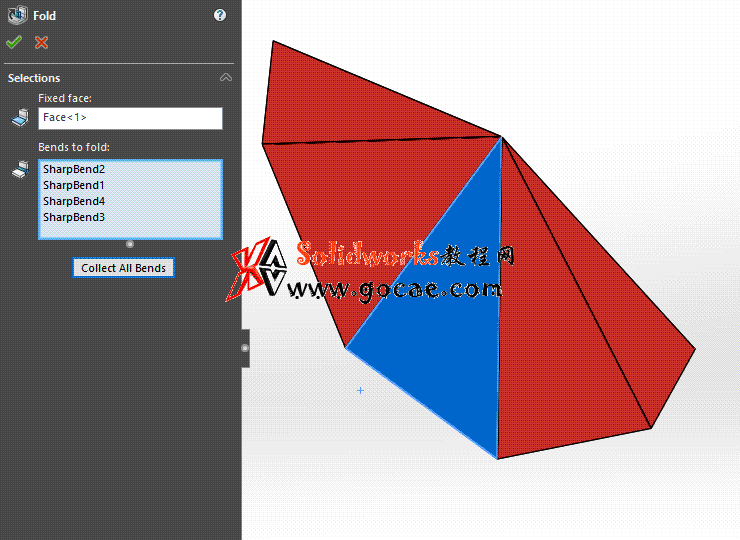 文章源自solidworks教程网-http://gocae.com/3857.html
文章源自solidworks教程网-http://gocae.com/3857.html
STEP7:生成工程图
用转换钣金生成的零件,在标注的时候尺寸不好控制。