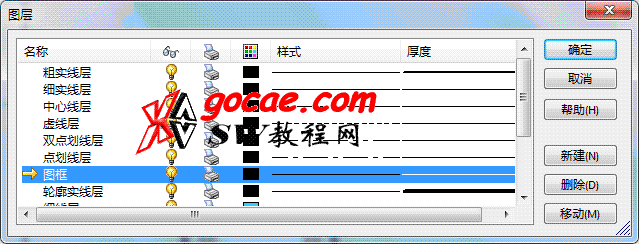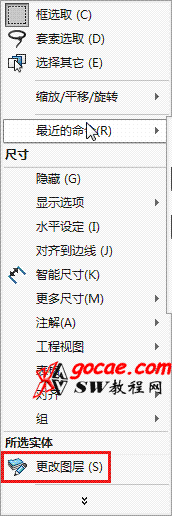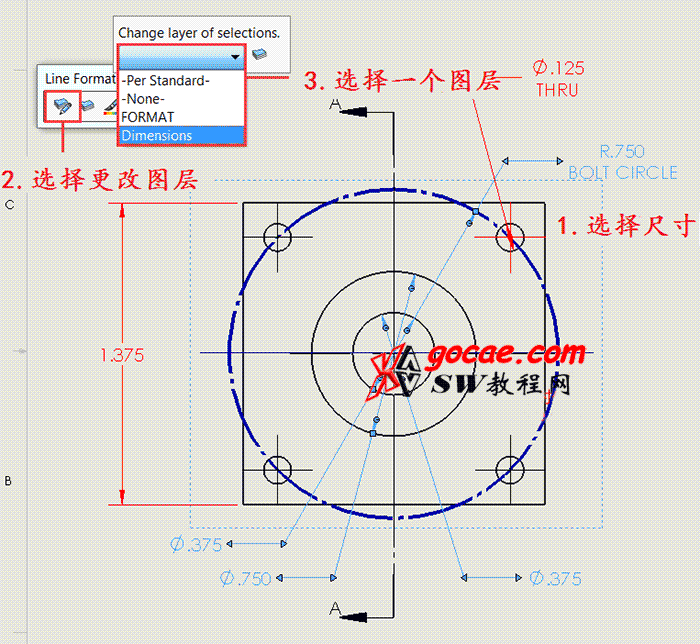有的时候为了便于分辨尺寸线,我们可以调整工程图的尺寸线的颜色。如何在SOLIDWORKS工程图环境中更改尺寸的颜色呢?
 文章源自solidworks教程网-http://gocae.com/3273.html
文章源自solidworks教程网-http://gocae.com/3273.html
我们可以使用【线型】来更改尺寸颜色。 要启用启用线型工具栏,首先鼠标右键单击CommandManager栏,然后从快捷菜单中选择线型。文章源自solidworks教程网-http://gocae.com/3273.html
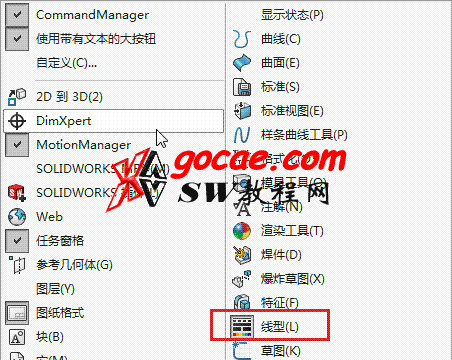 文章源自solidworks教程网-http://gocae.com/3273.html
文章源自solidworks教程网-http://gocae.com/3273.html
启用“线型”工具栏后,出现如下图所示工具栏。 工具栏包含图层,线宽和颜色工具,用于绘制实体和注释:文章源自solidworks教程网-http://gocae.com/3273.html
![]() 文章源自solidworks教程网-http://gocae.com/3273.html
文章源自solidworks教程网-http://gocae.com/3273.html
一、改变颜色文章源自solidworks教程网-http://gocae.com/3273.html
我们可以一次选择一个或多个尺寸/注释,然后从工具栏中选择“线色”文章源自solidworks教程网-http://gocae.com/3273.html
 文章源自solidworks教程网-http://gocae.com/3273.html
文章源自solidworks教程网-http://gocae.com/3273.html
然后从“编辑线色”对话框中选择所需的颜色。 选择确定完成。文章源自solidworks教程网-http://gocae.com/3273.html
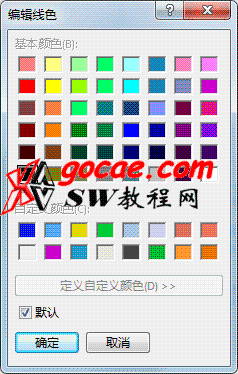 文章源自solidworks教程网-http://gocae.com/3273.html
文章源自solidworks教程网-http://gocae.com/3273.html
二、使用图层属性
另一个选项是使用图层,类似AUTOCAD,我们可以创建绘图图层,然后选择要添加到图层的项目。 将多个图层设置不同的属性(如颜色),图层中的项目就会产生不同的显示效果。
1.点击“线型”工具栏中选择“图层属性”按钮
2.在图层对话框中选择【新建】按钮,创建一个新图层
3.输入图层名称
4.选择图层所需的颜色
5在对话框上选择OK完成
然后选择要添加到图层的尺寸或者注释,并选择更改图层按钮,并从选择框中选择一个图层。 然后,尺寸将更改为图层的应用颜色。