自由形特征用于修改曲面或实体的面。每次只能修改一个面,该面可以有任意条边线。设计人员可以通过生成控制曲线和控制点,然后推拉控制点来修改面,对变形进行直接的交互式控制。可以使用三重轴约束推拉方向。
您可以使用分割线将草图投影到任何面,来生成包含四条边线的面。越是矩形面,结果就越对称。此功能在使用自由形平滑曲面中的褶皱时特别有用。
与变形特征相比,自由形可提供更多的方向控制。自由形可以满足生成曲线设计的消费产品设计师的要求。文章源自solidworks教程网-http://gocae.com/2357.html
自由形特征不会影响模型拓扑,因为它们并不生成额外的面。
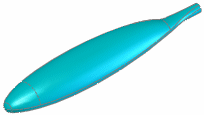 |
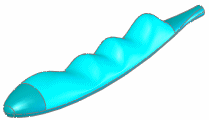 |
| 钓鱼杆手柄 - 没有把手 |
使用自由多边形特征生成把手 |
生成自由形特征
生成一个自由形特征:文章源自solidworks教程网-http://gocae.com/2357.html
- 打开您想要在其中添加自由形的零件。
这对于以自由形为基础生成参考草图曲线或草图图片可能很有用。 图像显示从草图图片生成的参考草图曲线。文章源自solidworks教程网-http://gocae.com/2357.html
 文章源自solidworks教程网-http://gocae.com/2357.html
文章源自solidworks教程网-http://gocae.com/2357.html
- 单击特征工具栏中的自由形
 ,或单击。
,或单击。
- 在 PropertyManager 中设定选项:
- 选择要修改的面。单击以设定连续性标注,以在修改之前控制修改面与原始面之间的关系(沿所选边界)。
 文章源自solidworks教程网-http://gocae.com/2357.html
文章源自solidworks教程网-http://gocae.com/2357.html
连续性标注(每边一个)文章源自solidworks教程网-http://gocae.com/2357.html
| 选项 |
说明 |
| 联系人 |
沿原始边界保持接触。不保持相切和曲率。 |
| 相切 |
沿原始边界保持相切。例如,如果面原来与边界相遇时的角度为 10°,则修改之后也会保持该角度。 |
| 曲率 |
保持原始边界的曲率。例如,如果面原来沿边界的曲率普通半径为 10 米,则在修改之后会保持相同的半径。 |
| 可移动 |
原始边界可以移动,但不会保持原始相切。您可以使用控制点拖动和修改边界,就像修改面一样。选择边界控标或控点并拖动。视频:可移动自由形标注 |
| 可移动/相切 |
原始边界可以移动,并且会保持其与原始面平行的原始相切。您可以使用控制点拖动和修改它,就像修改面一样。选择边界控标或控点并拖动。视频:可移动相切自由形标注 |
- 添加控制曲线。
- 添加控制点到控制曲线。使用网格线帮助匹配这些点。
- 加入透明度、斑马条纹等来调整显示。这不会影响模型本身的任何元素。
- 选择一条控制曲线,并使用三重轴拖动控制点来修改面。
- 单击
 。
。
 文章源自solidworks教程网-http://gocae.com/2357.html
文章源自solidworks教程网-http://gocae.com/2357.html
最终特征文章源自solidworks教程网-http://gocae.com/2357.html
文章源自solidworks教程网-http://gocae.com/2357.html
自由形 PropertyManager
自由形 PropertyManager 在生成自由形特征时出现。 您一次只能修改一个面。 面可具有任何边数。文章源自solidworks教程网-http://gocae.com/2357.html
要打开该 PropertyManager:
单击 自由形  (“特征”工具栏)或 。
(“特征”工具栏)或 。
面设置
 |
要变形的面 |
选择一个面以作为自由形特征进行修改。面可具有任何边数。 |
|
方向 1 对称(当零件在一个方向对称时可用) |
可让您在一个方向添加穿过面对称线的对称控制曲线。当您到达对称面时将会出现一个基准面,在其中可以生成控制曲线。使用此选项可以设计一半模型,然后让自由形对称应用设计到另一半。视频:自由形对称基准面 |
|
 |
|
方向 2 对称(当零件按网格所定义在两个方向对称时可供使用)。 |
可让您在第二个方向添加对称控制曲线。 |
控制曲线
| 控制类型 |
设定可用于沿控制曲线添加的控制点的控制类型。选取以下选项之一:
|
通过点
|
在控制曲线上使用控制点。拖动控制点以修改面。
|
|
控制多边形
|
在控制曲线上使用控制多边形。拖动控制多边形以修改面。
|
|
添加曲线
|
切换“添加曲线”模式,在该模式中,将指针移到所选的面上,然后单击以添加控制曲线。用右键单击  以添加控制曲线并进入“添加点”模式。 以添加控制曲线并进入“添加点”模式。
|
|
反向(标签)
|
反转新控制曲线的方向。单击标签可切换方向。
|
|
| 坐标系(只可用于四边形面。) |
控制您如何设定网格方向。 选择以下项之一:
|
自然
|
并行于边的方向生成网格。
|
|
用户定义
|
显示您可拖动来定义网格方向的操纵杆。参阅网格预览了解非四边形面的网格显示。
|

|
控制点
| 添加点 |
切换“添加点”模式,在该模式中添加点到控制曲线。单击  以添加控制点并进入“修改面”模式,在该模式中拖动控制点以修改所选的面。控制点仅在选择其控制曲线时才可见、可选。 以添加控制点并进入“修改面”模式,在该模式中拖动控制点以修改所选的面。控制点仅在选择其控制曲线时才可见、可选。 |

无论是在“添加曲线”还是“添加点”模式,都可以移动控制点。
|
| 捕捉到几何体 |
在移动控制点以修改面时将点(例如参考曲线上的点)捕捉到几何体。三重轴的中心在捕捉到几何体时会改变颜色。视频:自由形捕捉到几何体 |
| 三重轴方向 |
控制可用于精确移动控制点的三重轴的方向。选取以下选项之一:
|
全局
|
定向三重轴以匹配零件的轴。
|
|
曲面
|
在拖动之前使三重轴垂直于曲面。
|
|
曲线
|
使三重轴与控制曲线上三个点生成的垂直线方向平行。
|
|
| 三重轴跟随选择 |
将三重轴移到当前选择的控制点。清除此选项后,当您选择其它控制点时,三重轴会保持在当前的控制点。它不会附加到任何控制点。 |
三重轴方向控制。(当您选择控制点进行拖动并且指针变为  时可用)。 时可用)。 |
设定值以精确调整三重轴的 X  、Y 、Y  或 Z 或 Z  位置。 位置。 |
显示
| 面透明度 |
设定值以调整所选面的透明度。 |
| 网格预览 |
显示可用于帮助放置控制点的网格。您可以旋转网格预览,使之对齐您创建的变形。量角器将显示旋转角度。
|
|
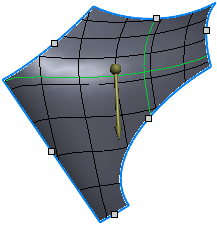
原有网格
|
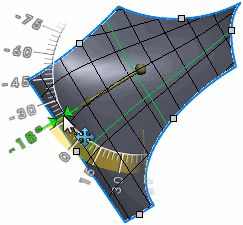
旋转后的网格
|
| 斑马条纹 |
|
| 曲率检查梳形图 |
沿网格线显示曲率检查梳形图。也可以使用快捷菜单切换曲率检查梳形图的显示。
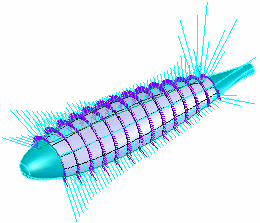
曲率检查梳形图,双方向,曲面类型。
|
方向 1
|
显示一个方向的曲率检查梳形图。
|
|
方向 2
|
显示两个方向的曲率检查梳形图。
|
|
曲率类型
|
曲面。沿垂直于曲面的曲线显示曲面的曲率。
|
曲线。仅显示曲线的曲率。
|
|
比例
|
调整曲率检查梳形图的大小。
|
|
密度
|
调整曲率检查梳形图的显示密度(行数)。
|
|
Post Views: 920
(“特征”工具栏)或 。

