您可以为经常使用的工程图项目生成,保存并插入块,例如标准注释、标题栏、标签位置、以及没在标准注解中找到的特殊符号。
块可以包括文字、任何类型的草图实体、零件序号、输入的实体和文字、以及区域剖面线。您可将块附加到几何体或工程图视图中,且您可将块插入到图纸格式中。您也可在工程图和草图之间复制块,或者从设计库插入块。文章源自solidworks教程网-http://gocae.com/2262.html
工程图中的块概述
工程图中的块不同于零件和装配体中的块,因为工程图中的块:文章源自solidworks教程网-http://gocae.com/2262.html
- 根据默认显示尺寸。
- 在 FeatureManager 设计树中块
 文件夹中以每个块一行(不是按每个实例)显示。
文件夹中以每个块一行(不是按每个实例)显示。
保存块是可选的。您可在工程图文件内制作、编辑、复制、并移动块,而不必将块保存到文件。文章源自solidworks教程网-http://gocae.com/2262.html
如果您从具有多引线尺寸的草图生成块,除了原有尺寸外,所有引线均被移除。
插入点
块有插入点。当您插入或粘贴块时,块实例被找出,这样其插入点位于您选取点或粘贴点之处。块实例绕其插入点缩放比例并旋转。
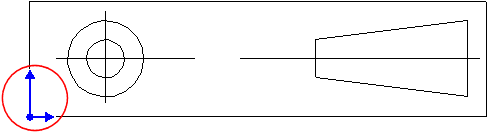 文章源自solidworks教程网-http://gocae.com/2262.html
文章源自solidworks教程网-http://gocae.com/2262.html
您可在块 PropertyManager 中更改块插入点的位置。文章源自solidworks教程网-http://gocae.com/2262.html
引线
块引线有一引线点(定位到块的端点)。您可将引线添加到块,您也可将引线点在块中任何地方拖动。您还可在块 PropertyManager 中更改引线点的位置。此外,您可更改块引线上箭头的样式和大小。文章源自solidworks教程网-http://gocae.com/2262.html
块中注释上的引线不会调整以附加到任何模型或草图实体。
图层
您可在制作块前将草图实体和注解移动到图层中。您还可在块编辑器中将块移动到图层上。文章源自solidworks教程网-http://gocae.com/2262.html
当块位于图层上时,图层的显示属性应用到整个块,无论位于不同图层上块中的任何实体图层属性如何。如果草图几何体标为作为构造线,那么其线条类型不会覆盖,因为作为构造线不是样式属性,而是草图属性。
捕捉
您可按块中的草图点(如,直线端点或矩形的顶点)来拖动块。点以下列方法参考并捕捉到其它点:块到块、块到草图、草图到块、及草图到草图。文章源自solidworks教程网-http://gocae.com/2262.html
处理工程图中的块
指定查找块的默认路径
- 单击。
- 在显示下项的文件夹下,从清单中选择块,然后单击添加。
- 在选择文件夹对话框中,浏览到所需文件夹,然后单击 确定。
清单可以包含多个目录,在您插入块时,打开对话框默认显示清单中的第一个路径。
文章源自solidworks教程网-http://gocae.com/2262.html
生成新块
- 在工程图文档中,单击块工具栏中的制作块
 ,或单击。
,或单击。
制作块 PropertyManager 随即出现。
- 选择草图实体或注解(文字、草图实体、零件序号、输入的实体和文字,及区域剖面线)。
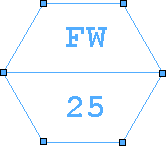
文章源自solidworks教程网-http://gocae.com/2262.html
如果您将注释链接到系统或自定义属性,块将存储识别注释所附加到的实体的系统变量(如 $PRPMODEL),并在块实例附加到模型、视图、图纸、或文档时将链接分解。它还将储存并以后分解系统或自定义变量名称(如 SW-生成的日期)。
- 关闭任何草图或 PropertyManager 并单击
 将块添加到 FeatureManager 设计树。
将块添加到 FeatureManager 设计树。
块名称出现在 FeatureManager 设计树中的
块 
文件夹下。块在当地工程图中生成。您也可将块保存到文件。
移动或复制块
|
要移动块:
|
选择块并将之拖动。 |
|
要复制块:
|
拖动块时按住 Ctrl。 |
|
要从草图复制块:
|
- 在零件或装配体中,在 FeatureManager 设计树内扩展包括您想复制的块的草图。
- 从 FeatureManager 设计树将块
 图标拖动到工程图文档中。 图标拖动到工程图文档中。
|
保存块
选择块并单击块工具栏中的保存块  ,或单击。
,或单击。
另存为对话框出现。 块文件的默认扩展名为 .sldblk。 SOLIDWORKS 软件仍然支持 .sldsym 插入块和编辑块,但所有保存到外部文件的新块都使用 .sldblk 扩展名。
要在设计库中使用块,请将之保存到设计库中的注解文件夹。
块的属性(比例和旋转角度)保存在文件中。
将块插入到工程图中
- 单击块工具栏中的插入块
 ,或单击。
,或单击。
插入块 PropertyManager 随即出现。
您还可以从 FeatureManager 设计树的块文件夹中将块拖动到图形区域中。
- 在要插入的块下,执行以下操作之一:
- 从工程图文件中的块清单内选择一个块。
- 单击浏览浏览到包含块定义的外部文件。
您可插入带有 .sldblk、.sldsym、.dwg 和 .dxf 这些扩展名的文件。如有必要,选择生成文件的外部参考以将文档中的块链接到外部文件。
- 在插入块 PropertyManager 中设定选项。
- 在图形区域中,使用推理找出相对于彼此及相对于工程图几何的块。
- 在图形区域中任意单击多次来放置您需要的任意块件数。块被定位,这样块插入点位于您所单击的图形区域内的点处。
- 单击
 。
。
编辑块的属性
- 在图形区域中选择一个块。
- 在块 PropertyManager 中设定选项。
- 单击
 。
。
编辑块
- 执行以下操作之一:
- 在 FeatureManager 设计树中选择块,然后单击。
- 在 FeatureManager 设计树或在图形区域中,用右键单击块,然后选取编辑块。
- 在图形区域中选择块,然后在块 PropertyManager 中的定义下单击编辑。
- 您可添加、删除、并编辑图形区域中的实体。
- 单击确认角落中的
 保存更改并重新制作块。
保存更改并重新制作块。
爆炸块
- 执行以下操作之一:
- 在图形区域用右键单击块,然后选取爆炸块。
- 选择块并单击。
- 若想重新制作块,选择要包括的实体,然后单击。
新块的名称会出现在 FeatureManager 设计树中,并带有下一顺序号。
更改块插入点或引线点的位置
- 在图形区域中选择块。
在 PropertyManager 中的定义下,单击引线插入点。
插入点在图形区域中由  识别。
识别。
引线点在图形区域中由  识别。
识别。
- 将插入点或引线点拖动到图形区域中的任何位置。
- 单击
 。
。
更改块引线上箭头的样式和大小
- 选取一个带现有引线的块。
- 用右键单击最靠近箭头的引线控标或单击大小来更改大小。
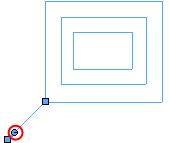
删除所有块实例
当从 FeatureManager 设计树中删除某个块时,其在工程图中的所有实例也将被删除。
- 在 FeatureManager 设计树中扩展块
 。
。
- 右键单击块,然后选择删除。
- 单击是。
删除一个块实例
当从图形区域删除某个块时,即使该块已从图形区域删除,但其仍位于 FeatureManager 设计树中。
在图形区域用右键单击块,然后选取删除。
范例:使用块
| 标题块 |
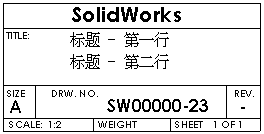 |
| 第一角和第三角投影 |
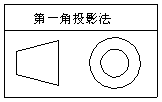 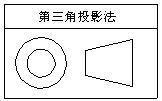 |
| 管道图解符号 |
 |
| 注释 |
 |
| 特殊符号没在标准注解中找到。 |
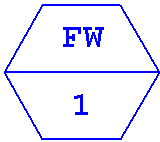 |
将参考几何体插入进工程图
模型中的参考几何体在您生成工程图视图时默认隐藏。然而,如果您以插入模型项目插入参考几何体时,所选类型的实体则被显示。
当您将参考几何体插入到工程图中时,轴和点将以灰色显示。曲面显示为可见的线条(黑色)。
要切换单个参考几何体实体的显示状态:
在 FeatureManager 设计树中,用右键单击实体,然后选择隐藏或显示。
Post Views: 1,452
文件夹中以每个块一行(不是按每个实例)显示。
文章源自solidworks教程网-http://gocae.com/2262.html
,或单击。
保存更改并重新制作块。
。

