'装配体直观化'提供了多种不同的方式,供您在列表和图形区域中显示与分排装配体的零部件。
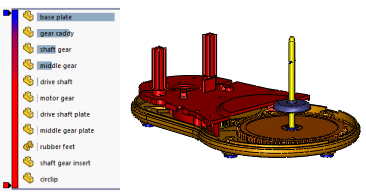 文章源自solidworks教程网-http://gocae.com/2201.html
文章源自solidworks教程网-http://gocae.com/2201.html
您可一次按一个属性分排列表或者生成涉及到数个不同属性的更复杂分排情形。 像零部件的质量、密度和体积这类基本计算的数字数据都可以在该工具中使用。 此外,您还可以创建以若干数值为依据的自定义准则。 如果在组件文件中定义了 卖方 或 状态 这类没有计算的属性,则可以修改和排列这些属性。 您还可以使用 SOLIDWORKS Sustainability 中的属性。文章源自solidworks教程网-http://gocae.com/2201.html
在图形区域中,本软件将根据您分排时所依据的属性值将各种颜色应用到零部件中。使用颜色有助您直观地了解与每个零部件对应的属性值。文章源自solidworks教程网-http://gocae.com/2201.html
您可直接从列表中编辑零部件材料和其它非数值属性。文章源自solidworks教程网-http://gocae.com/2201.html
您可以将列表信息单独保存在 Microsoft ® Excel ®电子表格或文本文件中。文章源自solidworks教程网-http://gocae.com/2201.html
激活装配体直观化
要激活装配体直观化:文章源自solidworks教程网-http://gocae.com/2201.html
文章源自solidworks教程网-http://gocae.com/2201.html
- 单击 装配体可视化
 (CommandManager 上的“工具”工具栏或 评估 选项卡)或单击 。
(CommandManager 上的“工具”工具栏或 评估 选项卡)或单击 。
FeatureManager 设计树中的 装配体可视化选项卡 包含装配体中所有零部件列表,该表以文件名称初始分类。文章源自solidworks教程网-http://gocae.com/2201.html
包含装配体中所有零部件列表,该表以文件名称初始分类。文章源自solidworks教程网-http://gocae.com/2201.html
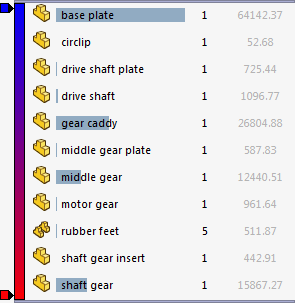 文章源自solidworks教程网-http://gocae.com/2201.html
文章源自solidworks教程网-http://gocae.com/2201.html
- 通过使用装配体直观化标签
 上的工具,在图形区域中操作清单以及为模型上色。
上的工具,在图形区域中操作清单以及为模型上色。
- 保存此装配体。
此时将保存装配体直观化设置。 下次您访问模型中的装配体直观化时,保存的设置将应用至图形区域中的清单和模型。文章源自solidworks教程网-http://gocae.com/2201.html
- 单击窗格顶部的 退出直观化
 。
。
窗格会关闭,其标签也会消失。在图形区域中,模型将恢复正常颜色。
操纵列表外观
查看平坦或嵌套清单
您可以在装配体可视化清单的平坦视图和嵌套视图之间进行切换。
您可以显示:
- 嵌套视图,以缩进形式显示子装配体
- 平展视图,忽略子装配体的结构(类似于仅显示零件的材料明细表)
要切换清单的视图:
显示数值分栏
在装配体可视化中,数值分栏可帮助您直观显示和比较每个零部件的分排属性值。
数值分栏仅对数值属性可用。 当数值栏打开时,具有最高值的零部件显示最长栏。 您可将数值分栏长度设置为相对于最高值零部件或相对于整个装配体而进行计算。
- 要打开或关闭数值分栏:
- 要设定计算数值分栏长度的方法:
单击列标题右侧的箭头  ,然后单击数值条,再单击以下之一:
,然后单击数值条,再单击以下之一:
|
零部件驱动
|
计算长度为最高值零部件数值的百分比。
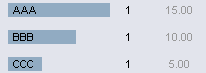
|
|
装配体驱动
|
计算长度为整个装配体数值的百分比。
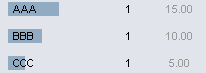
|
过滤清单
您可以按文字和按零部件显示/隐藏状态过滤“装配体可视化”列表。
- 要按文字过滤列表,请在装配体可视化选项卡
 顶部的过滤器字符段 中键入文字。
顶部的过滤器字符段 中键入文字。
只有名称包含该文字的那些零部件才会在清单和图形区域中显示。
在过滤器字符段中单击

消除过滤器。
- 要过滤掉处于隐藏状态的零部件,请单击向下箭头,然后单击过滤隐藏的零部件。
处于隐藏状态的零部件将从清单中消失。 由于这些零部件在图形区域中已经隐藏,因此图形区域不会有变化。
| 未过滤 |
已过滤 |
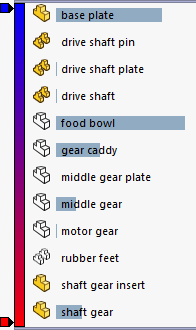 |
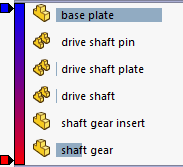 |
单击向下箭头并清除过滤隐藏的零部件,可将隐藏的零部件恢复到清单中。
使用退回控制棒隐藏零部件
您可以拖动退回控制棒以隐藏或显示装配体可视化列表和图形区域中的项目。
- 在装配体可视化选项卡
 的列标题下,将水平栏往下拖动,并将其定位在您想隐藏的零部件之下。
的列标题下,将水平栏往下拖动,并将其定位在您想隐藏的零部件之下。
在图形区域中,栏上的零部件被隐藏。
- 在列表底部,将水平栏往上拖动,然后将其定位在您想隐藏的零部件之上。
在图形区域中,栏下的零部件被隐藏。 如果色谱已打开,色谱会根据显示的零部件进行调整,显示出其相对值。 有关色谱的详细信息,请参见 为模型上色。
要将分栏返回到其原有位置,将其右键单击,然后单击退回到上或退回到尾。
更改精度
您可以更改装配体直观化清单中显示的小数位数。 默认情况下,数值属性的值使用装配体文档的精度设定进行显示。
- 执行以下操作之一:
- 单击列标题右侧的箭头
 ,然后单击单位精度。
,然后单击单位精度。
- 右键单击任意列标题,然后单击单位精度。
- 单击以下之一:
|
.1
|
|
|
.12
|
|
|
.123
|
|
|
.1234
|
|
|
.12345
|
|
|
.123456
|
|
|
.1234567
|
|
|
.12345678
|
|
|
.12(文档)
|
|
清单底部的选择会将该精度返回到装配体文档精度设定。
保存为其它文件类型
您可以将来自装配体直观化的清单信息单独保存在 Microsoft® Excel® 电子表格或文本文件中。 您可以指定以从列表中排除隐藏的零部件。
- 在装配体可视化选项卡
 上,执行以下操作之一:
上,执行以下操作之一:
- 单击列标题右侧的箭头
 ,然后单击另存为。
,然后单击另存为。
- 右键单击任意列标题,然后单击另存为。
- 在另存为对话框中:
- 对于保存位置,浏览到您要保存该清单的位置。
- 对于文件名称,输入清单的名称。
- 对于保存类型,选择以下之一:
- Excel(*.xls)
- Excel 2007(*.xlsx)
- 文本(*.txt)
- CSV(*.csv)
- PDF(*.pdf)
- 选取一个格式:
- 此外,选择排除隐藏的零部件。
- 单击保存。
文件包含一个来自装配体直观化清单中信息的列表。
分排清单
您可一次性地按一个属性分排装配体可视化列表或者生成涉及到多个不同属性的更复杂分排情形。
分排单属性列表
在装配体可视化中,您可以根据其自定义的属性值来排定零部件。
FeatureManager 设计树中的 装配体可视化选项卡 包含装配体中所有零部件列表,该表以文件名称初始分类。
包含装配体中所有零部件列表,该表以文件名称初始分类。
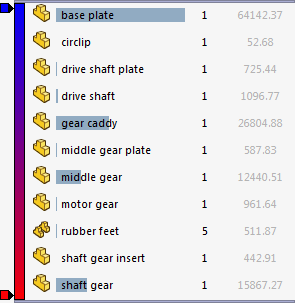
要分排清单:
- 单击列标题可按该属性分排零部件。例如,要按零部件质量分排,请单击质量。
- 再次单击可按相反顺序分排。
您可以通过双击列分隔符来调整列宽度,以适应列内容。
分排多属性列表
您可通过向装配体直观化列表添加列,然后将这些列添加到分排结构来构建更复杂的分排情形。
- 在装配体可视化选项卡
 上,右键单击列标题,然后选择添加列。
上,右键单击列标题,然后选择添加列。
一新列添加到您所单击的列的右边。新列中的属性与原有列中的属性相同。
- 单击列标题右侧的箭头
 ,然后更改到另一属性。
,然后更改到另一属性。
- 要将属性添加到分排结构中,用右键单击列标题然后单击添加到分排结构层。
分排小工具  出现在列标题下。您可单击列标题以反序进行分排。
出现在列标题下。您可单击列标题以反序进行分排。
当有多个列显示分排小工具时,分排结构层从左到右列出。拖动列标题左右移动列,此可使该列在分排结构层中上下移动。
如果数值栏或色谱处于活动状态,它们适用于最左边的分排属性。
- 您可右键单击列标题并选择以下选项:
- 从分排结构层移除。从分排结构层移除列。列保留,但不用于决定分排列表的顺序。分排小工具
 消失。
消失。
- 删除当前。删除右键单击的列。最小列数为三。文件名和数量列不能删除。
您可以通过双击列分隔符来调整列宽度,以适应列内容。
更改列举的属性
您可更改哪些属性列举在装配体直观列表的列中。
您可以从弹出清单中选择常用的属性。您还可以访问自定义列对话框,以便:
- 选择零部件文件中已定义的其它自定义属性。
- 生成包含这些属性的方程式。
要更改属性:
- 在装配体可视化选项卡上,单击列标题
 右边的箭头
右边的箭头 。
。
弹出的清单包含一些常用的属性。
- 执行以下操作之一:
- 从弹出清单中选择一个属性。
选定的属性出现在属性列的顶端。
- 单击 更多 以访问其它自定义属性。
自定义列对话框出现。
- 在对话框中,执行以下操作之一:
为列生成方程式。
在“装配体可视化”中,您可以生成包含零部件文件中已定义的自定义属性的方程式。
- 在装配体可视化选项卡
 上,单击列标题右边的箭头
上,单击列标题右边的箭头 。
。
- 单击更多。
- 在该对话框中:
- 选择使用公式以激活方程式字段
 。
。
- 在列标题中,输入所计算值的名称。
- 在方程式字段
 中,通过执行以下操作之一定义方程式:
中,通过执行以下操作之一定义方程式:
- 从属性中选择数值项目。
- 输入数值。
- 输入运算符,例如
 、
、  和
和  。
。
- 单击确定。
您所定义的列标题出现在列顶部,每个零部件的所计算值出现在列表中。
编辑属性值
您可以直接在装配体直观化清单中编辑零部件材料以及其它非计算型属性的值。
编辑零部件材料
您可以直接在“装配体可视化”清单中添加、编辑或移除零部件材料。
- 在装配体可视化选项卡
 上,将排序属性设置为 SW-材质。
上,将排序属性设置为 SW-材质。
- 将指针移到要编辑的材料上。
材料的右侧将出现一个箭头  。
。
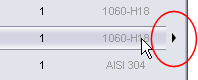
- 单击该箭头。
弹出菜单出现。
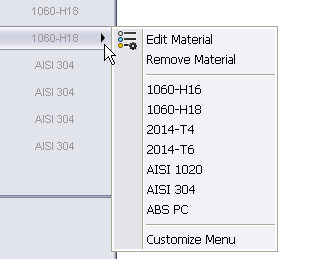
- 执行以下其中一项操作:
- 单击编辑材料
 ,然后从材质对话框中进行选择。
,然后从材质对话框中进行选择。
- 从收藏清单中选择材料。
- 选择移除材料。
您的更改将应用至清单和零部件文件。
如果零部件是每个实体都指派了不同材料的多实体零件,则 *** 出现在 SW-材质列中。 将指针移到 *** 上以查看所使用的材料列表。 您可使用以上步骤将一个材料应用到所有实体。 您不能从“装配体可视化”工具更改单个实体材料。
编辑非计算型属性
您可以直接在装配体直观化清单中添加、编辑或移除非计算型属性的值。 您无法更改已计算的属性(例如,体积、质量 和 数量)。
您可以在零部件文件中定义非计算型属性(例如,供应商、状态和成本)。
- 在属性列中的装配体可视化选项卡
 上,单击并暂停,然后再单击您需要更改的值。
上,单击并暂停,然后再单击您需要更改的值。
- 输入、编辑或删除该值,然后按 Enter 键。
您的更改将应用至清单和零部件文件。
编辑零部件材料
您可以直接在“装配体可视化”清单中添加、编辑或移除零部件材料。
- 在装配体可视化选项卡
 上,将排序属性设置为 SW-材质。
上,将排序属性设置为 SW-材质。
- 将指针移到要编辑的材料上。
材料的右侧将出现一个箭头  。
。
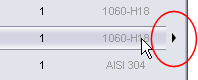
- 单击该箭头。
弹出菜单出现。
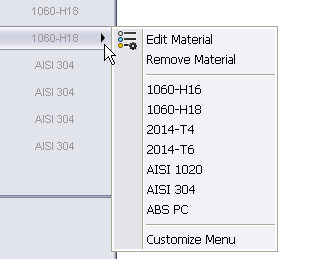
- 执行以下其中一项操作:
- 单击编辑材料
 ,然后从材质对话框中进行选择。
,然后从材质对话框中进行选择。
- 从收藏清单中选择材料。
- 选择移除材料。
您的更改将应用至清单和零部件文件。
如果零部件是每个实体都指派了不同材料的多实体零件,则 *** 出现在 SW-材质列中。 将指针移到 *** 上以查看所使用的材料列表。 您可使用以上步骤将一个材料应用到所有实体。 您不能从“装配体可视化”工具更改单个实体材料。
编辑非计算型属性
您可以直接在装配体直观化清单中添加、编辑或移除非计算型属性的值。 您无法更改已计算的属性(例如,体积、质量 和 数量)。
您可以在零部件文件中定义非计算型属性(例如,供应商、状态和成本)。
- 在属性列中的装配体可视化选项卡
 上,单击并暂停,然后再单击您需要更改的值。
上,单击并暂停,然后再单击您需要更改的值。
- 输入、编辑或删除该值,然后按 Enter 键。
您的更改将应用至清单和零部件文件。
为模型上色
您可以使用“装配体可视化”将颜色应用到模型,以便于帮助您直观显示和比较每个零部件的分排属性值。
直观显示渐变属性
在“装配体可视化”中,您可以使用色谱从一种颜色到另一种颜色逐渐混合,以帮助您直观显示数值属性(例如,质量或体积),这些属性的值从一个零部件到另一个零部件的变化不规则递增。
- 在装配体可视化选项卡
 上,单击列标题以按该属性分排零部件。
上,单击列标题以按该属性分排零部件。
- 在面板的左侧,单击竖杠以打开色谱。
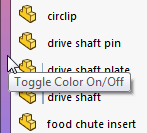
竖直分栏从红到蓝显示色谱。 在图形区域中,每个零部件在“装配体可视化”面板中更改到其相邻颜色。 颜色将体现每个零部件属性的相对值。
如果在分排层次中有多个属性,颜色与最左端分排属性相对应。
- 要向色谱中添加其它颜色:
- 单击竖直分栏左边的空白区域。
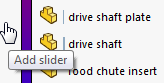
- 在颜色对话框中,选择其它颜色,然后单击确定。
色谱中即会增加另一个滑杆。 零件在图形区域中的颜色会发生变化。
您可将颜色滑杆上下移动以修改色谱中的颜色分布。 您可以右键单击某个颜色滑块,以更改其颜色或将其删除。 要返回到原有的两个滑块,请右键单击任何滑块,然后单击全部重设。
- 在列标题下,将水平栏往下拖动并将之定位在您想隐藏的零部件之下。
在图形区域中,栏上的零部件被隐藏。
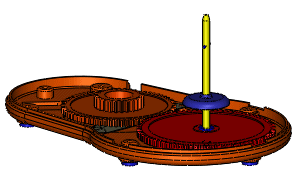
- 在列表底部,将水平栏往上拖动,然后将其定位在您要隐藏的零部件上。
在图形区域中,栏下的零部件被隐藏。 色谱调整到可见的零部件,显示出其相对值。
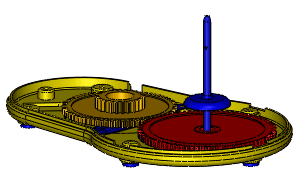
要将分栏返回到其原有位置,将其右键单击,然后单击退回到上或退回到尾。
- 保存装配体以保存“装配体可视化”设定。
直观显示离散属性
在装配体可视化中,您可以使用色谱从一种明显的颜色过渡到另一种颜色,以帮助您直观显示带有离散值的属性(例如,供应商或状态)。
- 在装配体可视化选项卡
 上,单击列标题按离散属性分排零部件。
上,单击列标题按离散属性分排零部件。
- 将色谱打开。
- 用右键单击颜色滑块之一,然后单击将相同项分组。
原有滑杆已为每个离散值被一组相同颜色滑杆取代。 在一个离散值和另一个离散值之间变换时,滑杆彼此重叠以在颜色中生成阶跃变化,而不是渐变混合。
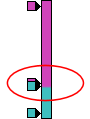
要更改到特定颜色,您可用右键单击每个滑块,然后选取更改颜色。
示例: 直观显示离散属性
在本例中,您可以根据制作或购买为零部件上色。 每个零部件都拥有值 M 或 B。
- 在装配体可视化选项卡
 上,单击列标题按制作或购买属性分排零部件。
上,单击列标题按制作或购买属性分排零部件。
- 在面板的左侧,单击竖杠以打开色谱。
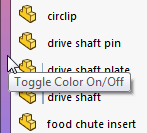
竖直分栏从红到蓝显示色谱。 在图形区域中,每个零部件在装配体直观面板中更改到其相邻颜色。
在这种情况下,图形区域中应用的混合颜色不会准确表示只有两个可用离散值的事实。
- 用右键单击颜色滑块之一,然后单击将相同项分组。
添加两个新滑块(一个红色,一个蓝色),以便于每一离散值均有一组相同颜色的滑块。 在图形区域中,所有 B 零件均为红色而所有 M 零件均为蓝色。
要更改到特定颜色,您可用右键单击每个滑块,然后选取更改颜色。
您可以使用将相同项分组命令更改默认颜色。 单击。 在颜色方案设置下面选择装配体直观化编号 ,然后单击编辑。
- 保存装配体以保存装配体直观设定。
直观 Sustainability 属性
您可使用装配体直观集中于对装配体的环境影响最大的零部件。
不可用于 SustainabilityXpress。
SOLIDWORKS Sustainability 在产品整个生命周期过程中估算设计对环境的影响。 在装配体直观中,您可按 Sustainability 属性分排零部件,这些属性与诸如能量消耗和空气酸化之类的项目有关。 您可根据一特定属性的值将颜色应用到零部件,以帮助您直观各种零部件的相对环境影响。
要分排并直观 Sustainability 属性:
- 在装配体中,单击 Sustainability
 (“工具”工具栏或 CommandManager 上的 评估 选项卡)或 。
(“工具”工具栏或 CommandManager 上的 评估 选项卡)或 。
- 在 Sustainability 任务窗格中应用材料和其它属性,然后单击查看结果。
- 单击 装配体可视化
 (CommandManager 上的“工具”工具栏或 评估 选项卡)或单击 。
(CommandManager 上的“工具”工具栏或 评估 选项卡)或单击 。
装配体直观选项卡

出现在 FeatureManager 窗格中。
- 在装配体直观选项卡上单击列标题右边的箭头
 ,然后单击更多。
,然后单击更多。
- 在自定义列对话框中:
- 在属性中选取一种 Sustainability 属性(例如,Sustainability-总碳)。
- 单击确定。
选定的属性出现在分排属性列的顶端。
单击列标题可按该属性分排零部件。再次单击可按相反顺序分排。
- 要根据属性的值将颜色应用到零部件:
- 在面板的左侧,单击竖杠以打开色谱。
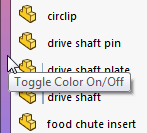
- 要更改滑杆的颜色,将之用右键单击,然后单击更改颜色,接着选取一种颜色。例如,您可将下端滑杆更改到绿色以表示列表下端的零部件更具环保性。
Sustainability 任务窗格中装配体属性的值可能比装配体直观面板中零部件值的总和要高。此差异的原因是装配体的值可包括其它因素,如从工厂运输到消费者的运输和装配体寿命期间的能源消耗。
保存为显示状态
您可将装配体直观视图保存为显示状态。
在装配体可视化选项卡 上,单击列标题右边的箭头
上,单击列标题右边的箭头  ,然后单击添加显示状态。
,然后单击添加显示状态。
当您关闭装配体直观时,模型返回到其原有颜色。
 直观显示状态n
直观显示状态n 显示在

显示状态
下的 ConfigurationManager 选项卡 中。 当您双击显示状态时,模型以装配体直观中的颜色显示。
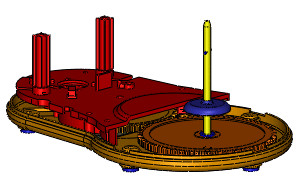
显示状态是您生成显示状态时装配体颜色的快照。如果零部件值更改,显示状态不会更新。如果您需要更新过的显示状态,您需要返回到装配体直观然后生成新状态。
导入和导出直观化设置
您可以导入和导出装配体可视化设置,从而使您可以将设置从一个装配体转移到另一个装配体。
设置将保存在 Excel 电子表格中。 支持的设置包括:
- 列数
- 列中的选定属性
- 分排顺序
- 颜色
- 数值分栏
- 零件模式或装配体模式
- 单位
要导入或导出设置:
- 在装配体可视化选项卡
 中,单击列标题右侧的箭头
中,单击列标题右侧的箭头  ,然后单击以下其中一项:
,然后单击以下其中一项:
| 选项 |
描述 |
| 装入样式 |
将设置从先前保存的 Excel 电子表格中导入。 |
| 保存样式 |
将当前设置导出至 Excel 电子表格。 |
- 进行以下操作之一:
- 如果保存,指定文件名称和位置,然后单击保存。
- 如果载入,浏览到文件然后单击打开。
装配体直观选项卡
您可从装配体可视化选项卡根据零部件自定义属性值排定零部件,并启用反映每个零部件属性相对值的色谱。
要打开此选项卡:
单击 装配体可视化 (“工具”工具栏或 CommandManager 上的 评估 选项卡)或 。
(“工具”工具栏或 CommandManager 上的 评估 选项卡)或 。
FeatureManager 设计树面板中的 装配体可视化选项卡  包含装配体中所有零部件列表,该表最初按文件名称排序。 有三个列:
包含装配体中所有零部件列表,该表最初按文件名称排序。 有三个列:
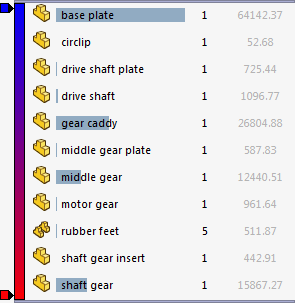
按钮
|
|
|
 / / |
显示/隐藏数值分栏 |
可用于数目属性。 开启和关闭数值分栏。 当数值栏打开时,具有最高值的零部件显示最长栏。 您可将数值分栏长度设置为相对于最高值零部件或相对于整个装配体而进行计算。 |
 / / |
平坦/嵌套视图 |
您可以在下列视图之间切换:
- 嵌套视图,以缩进形式显示子装配体
- 平展视图,忽略子装配体的结构(类似于仅显示零件的材料明细表)
|
 / / |
已分组/未分组视图 |
您可以在下列视图之间切换:
|
分组视图
|
在列表中将零部件的多个实例组合成单行项目。 在列出每个零部件实例的相同属性值时,分组视图非常有用。
|
|
未分组视图
|
单独列出零部件的每个实例。 在列出实例特定属性(例如完全配合,零部件不同实例的值可能各不相同)的值时,未分组视图非常有用。
|
如果实例特定的属性对于不同的实例具有不同的值,并且将显示在分组视图中,则其值将列示为 ***。
|
分排小工具
分排小工具表明分排列表的列。

分排小工具的方向表示分排顺序:
|
 升序 升序
|
|
|
 降序 降序
|
|
单击列标题反转分派顺序。
如果只有一个列有分排小工具,单击任何其他列标题以按该属性将零部件分排。
如果多列有排序部件,则您可以通过右键单击列标题或单击 添加到分排结构层 或 从分排结构层移除 从排序层级添加或移除参数。
切换颜色开/关
在您单击竖直色谱栏时切换色谱为开或关。
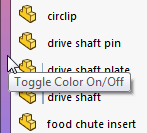
在色谱打开时,图形区域中的零部件颜色与色谱中的颜色对应,表示每个零部件的相对属性值。
添加滑杆
当您在竖直栏左边的空白区域中单击时给色谱添加颜色滑杆。
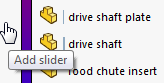
您可将颜色滑杆上下移动以修改色谱中的颜色分布。 您可以右键单击某个颜色滑块,以更改其颜色或将其删除。 要返回到原有的两个滑块,请右键单击任何滑块,然后单击全部重设。
退回控制棒
在您上下拖动分栏时在列表或图形区域中隐藏或显示条目。
您可从列表顶部将分栏往下拖动:
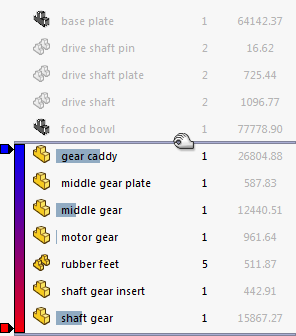
您可从列表底部将分栏往上拖动:
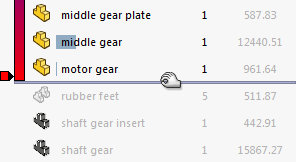
要将分栏返回到其原有位置,将其右键单击,然后单击退回到上或退回到尾。
过滤器
按文字并按零部件显示/隐藏状态过滤列表。
在过滤器字符段中键入文本,以便只显示那些其名称包含该文本的零部件。 所有其它零部件从列表以及图形区域中消失。 在过滤器字符段中单击  消除过滤器。
消除过滤器。
要使处于隐藏状态( 、
、 等)的零部件从列表中消失,请单击向下箭头,然后选择 过滤隐藏的零部件。
等)的零部件从列表中消失,请单击向下箭头,然后选择 过滤隐藏的零部件。
自定义列对话框
您可以使用在零部件文件中所定义的自定义和配置特定的属性将零部件分类。您可生成涉及到这些属性的方程式,并使用结果将零部件分类。
要访问 自定义列 对话框:
在“装配体可视化”面板上,单击列标题右边的箭头  ,然后单击 更多。
,然后单击 更多。
| 属性 |
设置哪一组件属性列示在装配体可视化面板中。 可用属性包括:
|
SW-计算的成本
|
报告零部件成本,由 Costing 工具计算。
|
|
SW-密度
|
报告零部件的密度,基于材质属性计算。
|
|
SW-质量
|
报告零部件的质量,基于模型几何体和材质属性计算。
|
|
SW-材质
|
报告零部件的材质,从材质对话框或收藏列表分派到零件。
|
|
SW-打开时间
|
报告花费最长时间打开的零部件。 然后您可以简化或移除这些零部件,以减少打开装配体所需的时间。
|
|
SW-重建模型时间
|
报告重建零部件的时间。
|
|
SW-表面积
|
报告零部件的表面积,基于模型几何体计算。
|
|
SW-体积
|
报告零部件的体积,基于模型几何体计算。
|
|
转换到当前版本
|
报告组件是否已保存到 SOLIDWORKS 的当前版本。
|
|
不包括在材料明细表中
|
(特定实例。) 报告零部件是否在零部件属性对话框中设置为从材料明细表中排除。
|
|
外部参考
|
报告零部件是否依赖于其解决方案的另一模型。
|
|
柔性装配体
|
(特定实例。) 报告零部件是否在零部件属性对话框中设置为柔性。
|
|
完全配合
|
(特定实例。) 报告零部件的位置是否完全约束。
|
|
图形 - 三角形
|
报告用于显示零部件的细分三角形数。 在给定零部件中,如果您提高图像品质设置,三角形计数将会增大,而性能则会降低。 如果极大型装配体中的图形性能较低,可以通过图形-三角形来分排零部件。 然后,考虑隐藏三角形计数较多的零部件。
|
|
数量
|
报告装配体中零部件的实例数。
|
在零部件文件中所定义的自定义和配置特定的属性也可供使用。 如果安装了 SOLIDWORKS Sustainability,其属性也可供使用。
特定实例属性,如完全配合,不同的零部件实例可以有不同的数值。 非特定实例属性,如 SW-质量,所有零部件实例均有相同的数值。
|
| 列标题 |
设定出现在列顶部的名称。键入名称或者使用为选定属性所出现的默认值。 |
| 使用公式 |
激活方程式字段。 |
 |
设定方程式以计算列举在装配体直观面板中数值。 要生成方程式,请从 属性 中选择数目,然后键入运算符和数字。 可用的运算符:
 加 加
 减 减
 乘 乘
 除 除
 求幂 求幂
范例方程式:
"SW-Volume"*"Quantity"
("SW-SurfaceArea"/144)*"Quantity"
|
Post Views: 1,242
文章源自solidworks教程网-http://gocae.com/2201.html
中,单击列标题右侧的箭头
,然后单击以下其中一项:
(“工具”工具栏或 CommandManager 上的 评估 选项卡)或 。
包含装配体中所有零部件列表,该表最初按文件名称排序。 有三个列:
消除过滤器。
、
等)的零部件从列表中消失,请单击向下箭头,然后选择 过滤隐藏的零部件。

