solidworks草图中可以插入图片,这样我们就可以通过图片来描点。这里介绍的是solidworks的自带插件 AutoTrace,通过它可以自动生成图片的草图轮廓。小编接下来就整理了针对solidworks aututrace 的详细教程。文章源自solidworks教程网-http://gocae.com/1691.html
1. 草图图片可以实现哪些功能?
- 将图片(.bmp、.gif、.jpg、.jpeg、.tif、.tiff、.wmf、 .png、.psd)插入到草图基准面。
- 将图片作为生成 2D 草图的基础。
- 使用自动跟踪将光栅数据转换为向量数据。
草图图片被插入,其(0,0)坐标为草图原点:
文章源自solidworks教程网-http://gocae.com/1691.html
2. 如何编辑插入的solidworks草图图片
2.1 solidworks草图中如何插入图片?
- 工具 > 草图绘制工具 > 草图图片
- 在打开对话框中,浏览到图片文件,然后单击打开。
2.2 如何调整图片的大小
插入图片时,将自动显示比例缩放工具。文章源自solidworks教程网-http://gocae.com/1691.html
文章源自solidworks教程网-http://gocae.com/1691.html
比例缩放工具是一条构造线,每端带控标。 使用比例缩放工具调整图片大小。文章源自solidworks教程网-http://gocae.com/1691.html
2.3 如何编辑草图图片
双击图片后,会显示草图图片的PropertyManager对话框,如下图文章源自solidworks教程网-http://gocae.com/1691.html
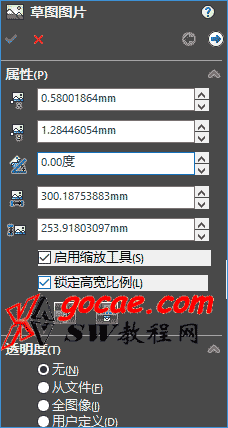 文章源自solidworks教程网-http://gocae.com/1691.html
文章源自solidworks教程网-http://gocae.com/1691.html
| 原点 X 位置 | 为图片的原点输入 X 坐标值。 | |
| 原点 Y 位置 | 为图片的原点输入 Y 坐标值。 | |
| 角度 | 以度数输入数值。正的角度逆时针旋转图片。 | |
| 宽度 | 为图片宽度输入一个数值。 | |
| 高度 | 为图片高度输入一个数值。 | |
| 启用缩放工具 | 使用比例缩放工具的控标调整图片大小。 | |
| 锁定纵横比 | 选择以保持固定的宽度和高度比例。 | |
| 水平反转 | 单击在边界内水平反转图片。 | |
| 竖直反转 | 单击在边界内竖直反转图片。 |
在图形区域中更改图片的大小或位置时,草图图片 PropertyManager 中的数值自动更新。文章源自solidworks教程网-http://gocae.com/1691.html
3. solidworks中如何把图片线条自动生成草图实体
3.1 自动跟踪Autotrace能用来做什么用?
自动跟踪Autotrace是一款solidworks自带的插件,可以跟踪诸如 .jpg .bmp 和 .Png 等图像并将其转换为草图几何体。 该插件最适合于高对比度的图像。文章源自solidworks教程网-http://gocae.com/1691.html
- 源图象应为高分辨率,至少具有 300dpi。
- 艺术线条应为纸笔画,轮廓精确切对比鲜明。
文章源自solidworks教程网-http://gocae.com/1691.html
- 颜色在您选取的区域内应尽量均匀。
草图图片 PropertyManager 的第二页让您能够使用自动跟踪工具跟踪轮廓线或按颜色选定区域,以生成向量数据。 此工具将生成您可保存并按需要进行编辑的草图。
有些用途包括转换:
- 公司标志
- 扫描的几何设计:
仅当自动跟踪工具作为插件启用时 草图图片 PropertyManager 的第二页才可用。 单击 ,然后在对话框中选择 自动跟踪。
3.2 如何打开自动跟踪Autotrace?
从 PropertyManager 的第一页单击 ,然后在第二页中应用这些参数以将光栅数据转换为向量数据:
具体的图标工具的功能如下表
跟踪设定
| 选择工具 |
|
|||||||||
| |
表示使用 用来选取颜色 |
|||||||||
| 开始跟踪 | 显示您的区域或颜色选择的结果。 |
预览设定
| 显示源图象 | |
| 显示跟踪的几何 | 选取或消除以显示为转换所选定的跟踪几何体。 |
| 显示源图象 已选定 | 显示源图象 和 显示跟踪的几何体 已选定 |
| 显示源图象 已清除并且 显示跟踪的几何体 已选定 | |
调整
| 图象明暗度 | 调整辉度等级。 | ||||||||||||||||||||||
| 图象对比度 | 调整光亮和黑暗区域之间的差别。 | ||||||||||||||||||||||
| 颜色公差 | 调整应用程序识别选定颜色的程度。 | ||||||||||||||||||||||
| 识别公差 | 调整您所生成的跟踪与几何体相符的程度。
透明度选择以下透明度类型之一:
|
||||||||||||||||||||||
4. 应用实例
- 双击草图图片
总结:solidworks autotrace 是一个很实用的功能,当然自动化的功能对图片的要求也高,想要做出合格的草图线,具体亲可以自己试试。


