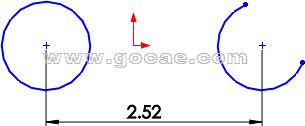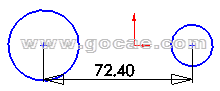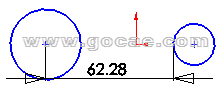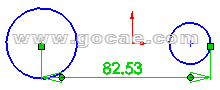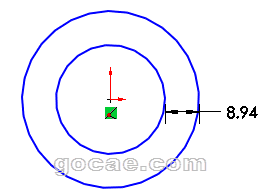草图是3D建模的基础,下面主要介绍一下1.直线和圆弧之间的切换、2.推理线的用法、3.圆弧的绘制、4.圆弧的尺寸标注
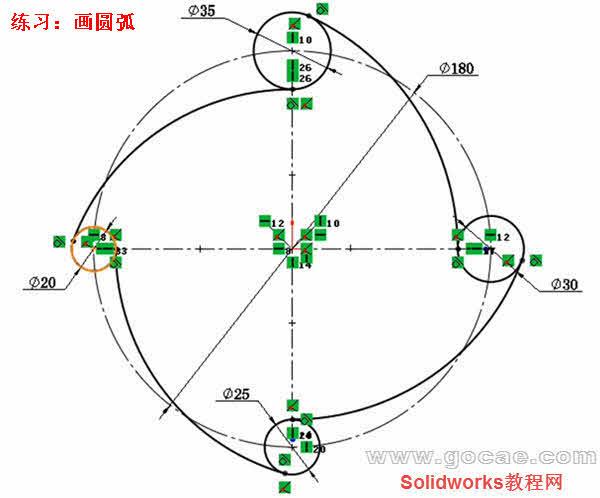 文章源自solidworks教程网-http://gocae.com/1448.html
文章源自solidworks教程网-http://gocae.com/1448.html
1.直线和圆弧之间的切换
按快捷键A文章源自solidworks教程网-http://gocae.com/1448.html
笔头加碰直线起点文章源自solidworks教程网-http://gocae.com/1448.html
2.推理线的用法
自动添加几何关系文章源自solidworks教程网-http://gocae.com/1448.html
3.圆弧的绘制
圆弧中心点:由圆心、起点和终点绘制圆弧草图文章源自solidworks教程网-http://gocae.com/1448.html
切线弧:与草图实体相切的草图圆弧。文章源自solidworks教程网-http://gocae.com/1448.html
三点圆弧:通过指定三个点(起点、终点和中点)绘制圆弧草图。文章源自solidworks教程网-http://gocae.com/1448.html
4.圆弧的尺寸标注
4.1标注两个圆弧的边线之间尺寸
4.2在PropertyManager中更改尺寸线的位置
文章源自solidworks教程网-http://gocae.com/1448.html
4.3拖动尺寸附加位置
将延伸线拖动到圆和圆弧中的新附加点,尺寸然后会自动更新。
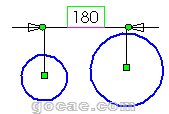 |
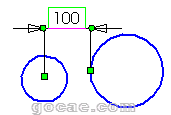 |
| 位于中心和最小的附加位置 | 从最小拖到中心的附加位置 |
5.同心圆之间生成尺寸并显示延伸线
5.1同心圆标注尺寸
5.2放置尺寸后显示延伸线
右键单击尺寸,然后选择。
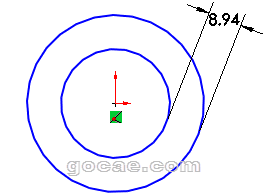
详细的过程可以参考一下以下视频:视频如果不能全屏的话,建议到优酷观看,清晰度可以调整到高清,基本上能看清楚。最清楚的是1080P,和原画差不多,不过需要是优酷会员才能看,优酷比较坑,没办法,不是我能左右的!