solidworks装配体中做爆炸视图可以很直观的表达出各个零件之间的装配关系,制做的方法一般是通过在图形区域中拖动零件来生成爆炸视图.
问题1: 均分方式生成爆炸图.
问题2: 通过围绕轴径向爆炸组件的方式生成solidworks爆炸图.
问题3: 拖动并自动调整多个组件间距。
附加新的零部件到另一个零部件的现有爆炸步骤。如果您要添加一个零件到已有爆炸视图的装配体中,这个方法很有用。文章源自solidworks教程网-http://gocae.com/2183.html
问题4: 如果对子装配体做爆炸视图
问题5: 如何在爆炸图中添加爆炸直线。
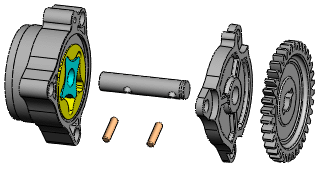 文章源自solidworks教程网-http://gocae.com/2183.html
文章源自solidworks教程网-http://gocae.com/2183.html
1. 采用手动拖动的方法生成solidworks爆炸视图
您可以通过在图形区域中选择和拖动零件来生成爆炸视图,从而生成一个或多个爆炸步骤。文章源自solidworks教程网-http://gocae.com/2183.html
欲生成爆炸视图:文章源自solidworks教程网-http://gocae.com/2183.html
- 进行以下操作之一:
- 单击 爆炸视图
 。
。
- 单击 。
- 在 ConfigurationManager
 中,右键单击配置名称,然后单击新爆炸视图。
中,右键单击配置名称,然后单击新爆炸视图。
- 选取一个或多个零部件以包括在第一个爆炸步骤中。
在 PropertyManager 中,零部件将显示在 爆炸步骤零部件 中。 旋转及平移控标将出现图形区域中。文章源自solidworks教程网-http://gocae.com/2183.html
中。 旋转及平移控标将出现图形区域中。文章源自solidworks教程网-http://gocae.com/2183.html
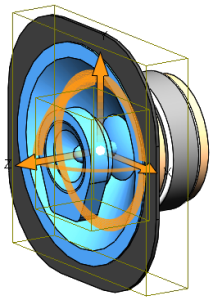 文章源自solidworks教程网-http://gocae.com/2183.html
文章源自solidworks教程网-http://gocae.com/2183.html
要移动或对齐控标:文章源自solidworks教程网-http://gocae.com/2183.html
- 拖动中心球。
- 按住 Alt 并拖动中心球或臂杆将其放在边线或面上,以使平移控标对齐该边线或面。
- 按住 Alt 并拖动中心球或圆圈将其放在曲边或曲面上,以使旋转控标对齐该曲边或曲面。
- 右键单击中心球并选择对齐到、与零部件原点对齐、或与装配体原点对齐。
- 在 PropertyManager 的设置下,选择绕每个零部件的原点旋转。
- 拖动平移或旋转控标以移动选定零部件。
- 根据需要修改爆炸值或方向:
| 选项 |
描述 |
反向  |
反转平移方向。 |
爆炸距离  |
指定平移距离。 |
| 反向 |
反转旋转方向。 |
爆炸角度  |
设置旋转角度。 |
- 在设置下,单击完成。
爆炸步骤显示在 爆炸步骤 下方。 PropertyManager 清除且为下一爆炸步骤作准备。
- 根据需要生成更多爆炸步骤,然后单击
 。
。
爆炸视图特征 爆炸视图 显示在 ConfigurationManager 中的生成爆炸视图的配置下。 爆炸步骤
显示在 ConfigurationManager 中的生成爆炸视图的配置下。 爆炸步骤  列表显示在爆炸视图下。 每个配置都可以有多个爆炸视图。文章源自solidworks教程网-http://gocae.com/2183.html
列表显示在爆炸视图下。 每个配置都可以有多个爆炸视图。文章源自solidworks教程网-http://gocae.com/2183.html
2. 通过 自动间距零部件 的方法生成爆炸图
在以一个步骤爆炸多个零部件时,您可以沿轴对它们进行均分。文章源自solidworks教程网-http://gocae.com/2183.html
欲自动调整零部件间距:文章源自solidworks教程网-http://gocae.com/2183.html
- 选择两个或更多零部件。
- 在 选项 下,选择拖动时自动调整零部件间距。
- 拖动三重轴臂杆来爆炸零部件。
所选零部件移动,并在您拖动时,在零部件间保持等间距。 平行的零部件仍保持平行。
- 也可按以下方法编辑爆炸步骤:
- 使用拖动控标
 来移动零部件,并更改它们在链中的顺序。
来移动零部件,并更改它们在链中的顺序。
- 将一个零部件拖回到另一个配合零部件,以在爆炸期间保持该配合。
- 更改自动调整间距。 在 PropertyManager 的选项下,移动调整零部件链之间的间距
 滑杆。
滑杆。
- 将零部件拖回,越过您的初始鼠标拖动以解除爆炸,然后在另一方向将其爆炸。
3. 使用子装配体的爆炸视图
如果子装配体有爆炸视图,可在更高级别的装配体中重新使用此爆炸视图。
- 选择您先前已定义爆炸视图的子装配体。
- 在 PropertyManager 中,单击重新使用子装配体爆炸。
子装配体在图形区域中爆炸,且子装配体爆炸视图的步骤出现在爆炸步骤下。
4. 如何在爆炸视图中添加旋转动做.
您可以创建旋转零部件(发生或未发生线性平移)的爆炸视图步骤。
要在装配体中生成爆炸图,请单击 。
- 在 PropertyManager 打开的情况下,选择要在爆炸步骤中旋转的零部件。
旋转和平移控标将出现。
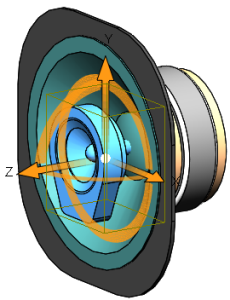
- 选择旋转方向控标,然后旋转至所需位置。
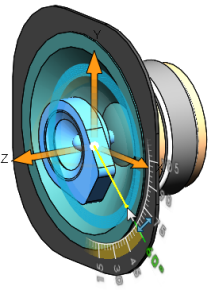
可在相同爆炸步骤中包含旋转和平移。 还可在 PropertyManager 中编辑爆炸步骤平移距离和旋转角度值。
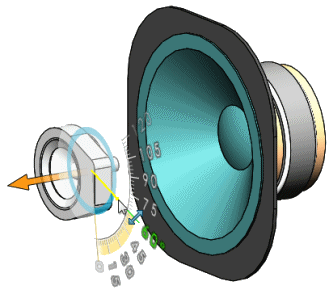
- 要完成爆炸步骤,请单击完成。
5. 在edrawings中查看旋转爆炸步骤
在 eDrawings 软件中,您可以查看旋转爆炸步骤,它保存在使用 SOLIDWORKS 2014 或更高版本创建的装配体文件中。
还可以在 eDrawings 软件中查看旋转零部件(发生或未发生线性平移)的爆炸步骤。
6. 径向爆炸
您可在一个步骤中围绕一个轴,按径向对齐或圆周对齐爆炸零部件。
您还可以通过沿轴离散来径向爆炸。

要围绕轴径向爆炸零部件:
- 在装配体文档中,单击爆炸视图
 (装配体工具栏)或者单击。
(装配体工具栏)或者单击。
- 在爆炸 PropertyManager 的爆炸步骤类型中,单击径向步骤
 。
。
- 在设置中,选择要爆炸的零部件。
- 在图形区域中,拖动操纵杆并释放。
- 单击
 。
。
7. 编辑爆炸步骤(装配体)
您可以编辑要添加、删除或重新定位零部件的爆炸步骤。 您可以在生成爆炸视图时或保存爆炸视图之后编辑爆炸步骤。
您可以在不重新打开“爆炸 PropertyManager”的情况下沿其当前轴重新定位项目。 在 ConfigurationManager

中,展开
爆炸视图 
,然后选择要更改的步骤。 通过控标

拖动项目。
欲编辑爆炸步骤:
- 执行以下操作之一,以打开“爆炸 PropertyManager”:
- 右键单击爆炸视图
 ,然后单击 编辑特征。 在 爆炸步骤下,右键单击爆炸步骤,然后单击 编辑步骤。
,然后单击 编辑特征。 在 爆炸步骤下,右键单击爆炸步骤,然后单击 编辑步骤。
- 右键单击爆炸视图
 下的爆炸步骤
下的爆炸步骤  ,然后单击编辑爆炸步骤。
,然后单击编辑爆炸步骤。
三重轴显示在图形区域,拖动控标

显示在零部件上。
- 根据需要重新定位零部件:
- 要沿当前轴移动零部件,请拖动控标
 。
。
- 要更改零部件爆炸所沿的轴,请单击三重轴上的一个轴,然后单击应用。爆炸距离保持相同,但沿新轴应用。
- 根据需要进行以下更改:
- 选择零部件以添加到爆炸步骤。
- 通过用右键单击并选取删除从步骤中删除零部件。
- 更改设置。
- 更改选项。
- 单击应用以预览更改。
单击

以撤消不必要的更改。
- 单击完成以完成此操作。
8. 删除爆炸步骤
您可以从爆炸视图中删除爆炸步骤。
- 右键单击爆炸视图
 ,然后单击编辑特征。 在爆炸步骤下,右键单击一个爆炸步骤
,然后单击编辑特征。 在爆炸步骤下,右键单击一个爆炸步骤  ,然后选择删除。
,然后选择删除。
- 展开爆炸视图,单击爆炸视图
 ,然后右键单击一个爆炸步骤
,然后右键单击一个爆炸步骤  。 选择 删除。
。 选择 删除。
9. 复制爆炸视图
您可从活动配置将爆炸视图复制到另一配置。
- 装配体中的每个爆炸视图都必须具有独特的名称。
- 源配置必需为活动状态,以便复制爆炸视图。
- 您仅在激活目标配置后才能访问爆炸视图的副本。
10. 使用键盘快捷键复制爆炸视图
您可使用 Ctrl + C 和 Ctrl + V 从活动配置中复制爆炸视图,并将爆炸视图粘贴至其它配置。
- 在 ConfigurationManager
 中的活动配置下,选择一个或多个 ExplView
中的活动配置下,选择一个或多个 ExplView  特征。
特征。
- 按 CTRL + C 键。
- 单击目标配置,在不激活的情况下选中。 (源配置必需保持活动。)
- 按 Ctrl + V 键。
- 双击目标配置将其激活,然后单击
 以将其展开。
以将其展开。
会列出已复制视图。
Post Views: 1,770
文章源自solidworks教程网-http://gocae.com/2183.html
(装配体工具栏)或者单击。
。
。
,然后单击编辑特征。 在爆炸步骤下,右键单击一个爆炸步骤
,然后选择删除。
,然后右键单击一个爆炸步骤
。 选择 删除。

