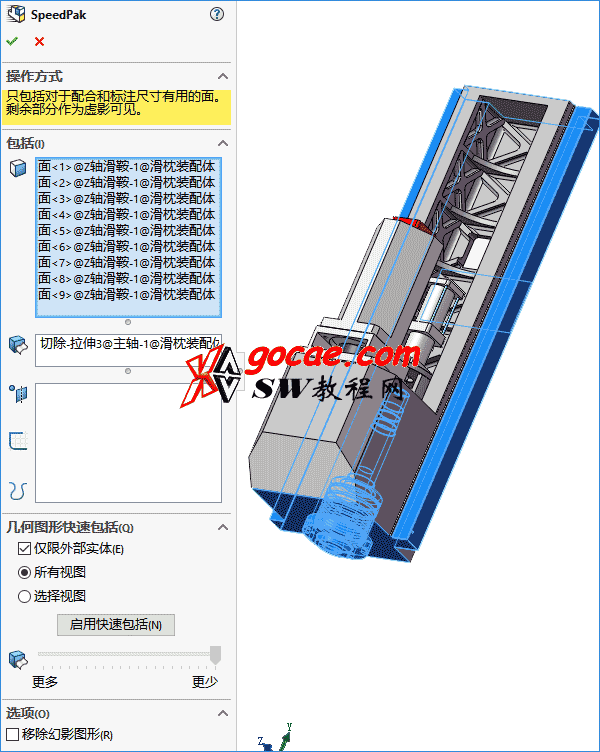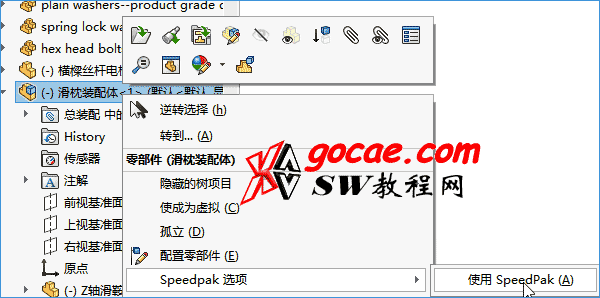solidworks装配体创建了speedpak, 如果还不会生成speedpak, 可以参考这个教程 "solidworks装配体中如何创建speedpak / SW配置Speedpak ", 这里说一下,插入speedpak装配体后的一些操作,比如说如何配合,如何设置等相关的操作教程。文章源自solidworks教程网-http://gocae.com/1869.html
1. solidworks装配体中 开启了SpeedPak的如何配合:
在指针周围区域内,只有您选中的 SpeedPak 面、实体、参考几何图形、草图及曲线可见。 您只能选择这些可见项目进行诸如配合一类的操作。文章源自solidworks教程网-http://gocae.com/1869.html
文章源自solidworks教程网-http://gocae.com/1869.html
2. SpeedPak 图形圆 的开启和禁用
您可以禁用 SpeedPak 图形圆,以便指针周围区域内的几何体保持可见(即使它不可选择)。文章源自solidworks教程网-http://gocae.com/1869.html
要启用或禁用 SpeedPak 图形圆,请执行以下操作:文章源自solidworks教程网-http://gocae.com/1869.html
执行以下其中一项操作:文章源自solidworks教程网-http://gocae.com/1869.html
- 单击,然后选择或清除 显示 SpeedPak 图形圆。
- 按 Alt + S 键。
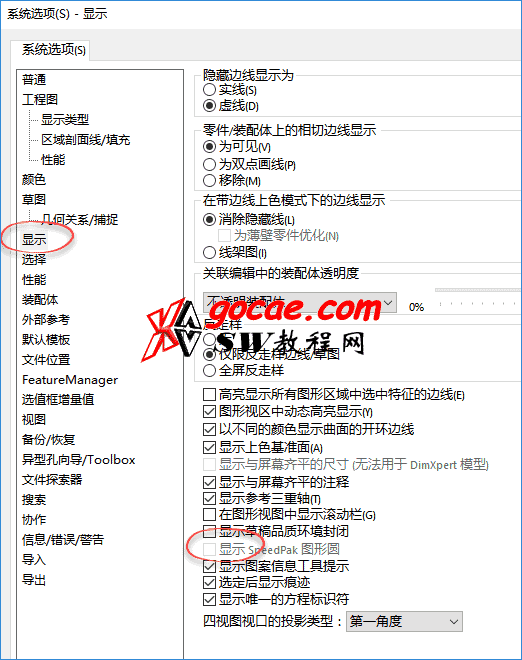 文章源自solidworks教程网-http://gocae.com/1869.html
文章源自solidworks教程网-http://gocae.com/1869.html
2.1 图形圆功能打开时的效果
只有指针周围区域内的可选几何图形可见。文章源自solidworks教程网-http://gocae.com/1869.html
文章源自solidworks教程网-http://gocae.com/1869.html
2.2 图形圆关闭时图形区的效果
指针周围区域中的所有几何图形仍保持可见。 如果指针位于某个不可选择的 SpeedPak 实体上方,指针会变为 。文章源自solidworks教程网-http://gocae.com/1869.html
3. SpeedPak PropertyManage 如何编辑 SpeedPak 的配置
在 ConfigurationManager 选项卡上,配置 下,右键单击现有 SpeedPak 配置,然后选择 编辑 SpeedPak。
- 针对配合和标注尺寸,选择所需的面、实体、参考几何图形、草图和曲线。 其他所有面和实体均可见,但不可选。
| 要包括的面 | 图形区域显示所选的面 | |
| 要包括的实体 | 图形区域列出所选的实体 | |
| 要包含的参考几何图形、草图和曲线 | 图形区会显示所选的参考几何图形、草图和曲线 |
- 几何图形快速包括
| 仅外部实体 | 仅在 Speedpak 中包括外部实体。 | |
| 所有视图 | 为快速包括选择条目,不按视图方向限制。 | |
| 选择视图 | 启用选项以选择从特定视图方向可见的所有组件。 | |
| 启用快速包括 | 启用快速包括选项以快速选择实体。 | |
| 要包括的实体(滑块) | 在更多和更少间移动滑块以选择实体。 |
- 选项
| 移除幻影图形 | 只显示 SpeedPak 配置中活动可用的面、实体、参考几何图形、草图和曲线。
其他所有面和实体则隐藏,这样便进一步减少了内存需求,从而提高了性能。 |
4. 在 SpeedPak 配置和父配置之间切换
打开装配体之后,您可以使子装配体在 SpeedPak 配置和 SpeedPak 的父配置之间前后切换。 您可以选择一个或多个子装配体切换或指定以切换所有子装配体。
- 在 FeatureManager 设计树中,右键单击下列对象之一:
- 顶层装配体(影响所有子装配体)
- 一个或多个已选子装配体(仅影响所选子装配体)
- 单击以下之一:
选项 描述 使用 SpeedPak 把子装配体则切换到 SpeedPak 配置。 将 SpeedPak 设置到父配置 从 SpeedPak 配置切换为 SpeedPak 父配置。
5. 装配体做出更改之后,如何更新solidworks speedpak.
您必须手动更新过时的 SpeedPak 配置以加入您在装配体中作出的更改。
当您对装配体作出更改时,如添加、删除或移动零部件,ConfigurationManager 中的 SpeedPak 图标将带上 旗标,这时重建装配体也是没用的,必须手动更新 SpeedPak 配置才能随之更改。
5.1 可以直接在自身的装配体中更新 SpeedPak 配置
在 ConfigurationManager 选项卡上,配置 下,右键单击现有 SpeedPak 配置,然后选择 更新 SpeedPak。
5.2 在父装配体中更新子装配体 SpeedPak
- 要更新所有子装配体 SpeedPak,请单击 更新 SpeedPak
(“装配体”工具栏),或右键单击 FeatureManager 设计树中的顶级装配体,然后单击 更新所有 SpeedPak。
- 要更新选定的子装配体 SpeedPaks,请选择一个或多个子装配体,右键单击,然后单击更新 SpeedPak。
点评: 些篇教程基本上包括了solidworks装配体 speedpak 配置的所有的相关内容了,可以仔细看一下,很简单的东西,看看就好。