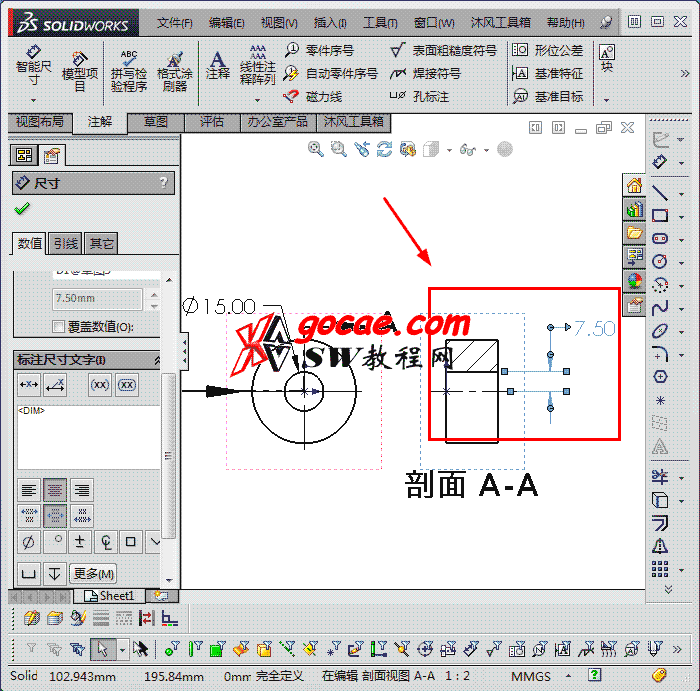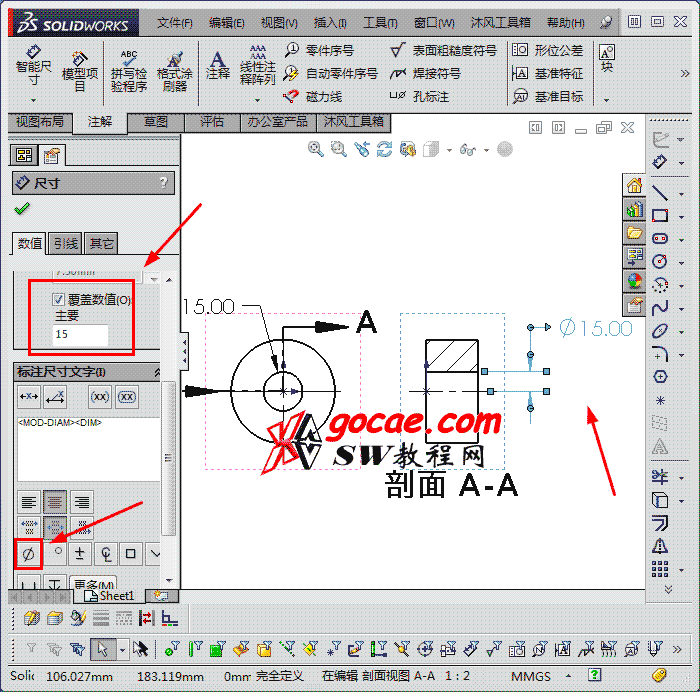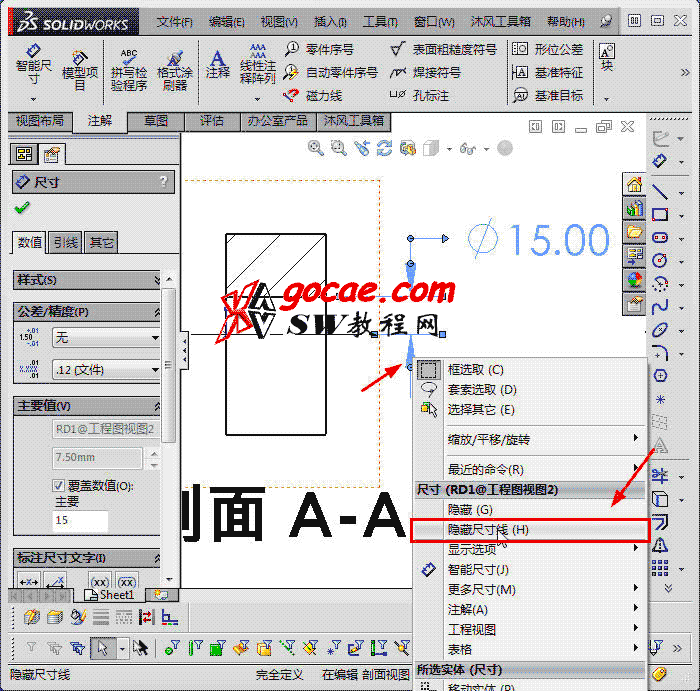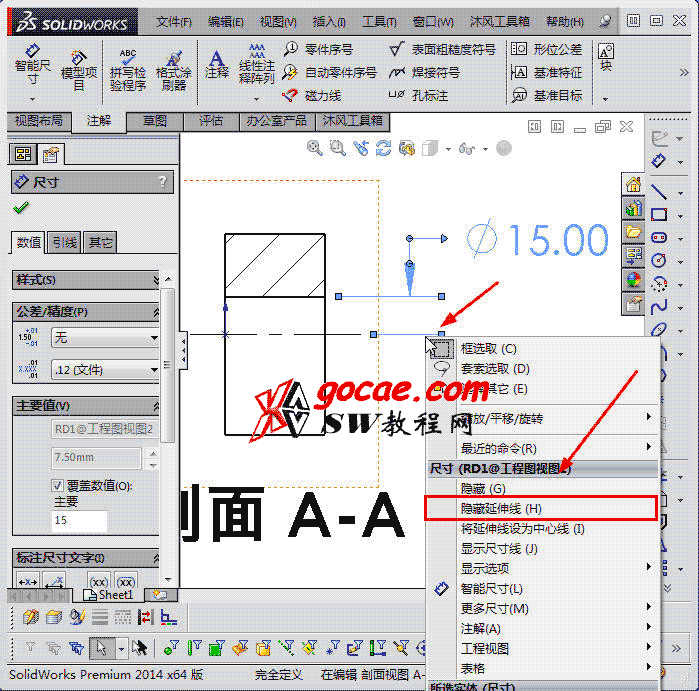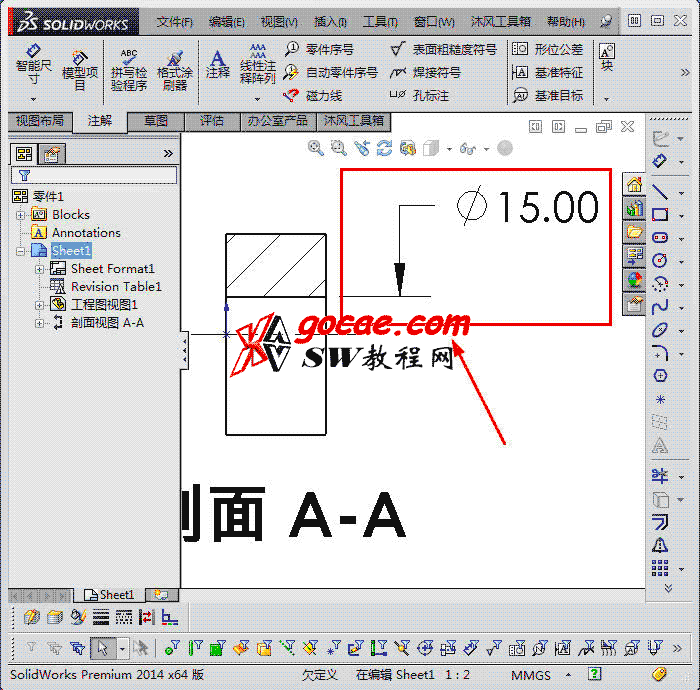在设计工程图的时候,很多时候需要标注单箭头尺寸,该如何标注呢,笔者这里通过图文方式分享三种标注方法方法。有兴趣的朋友可以看看,
第一种方法:先标注,然后隐藏尺寸线,下面是已经标注好的直径尺寸,如图所示。文章源自solidworks教程网-http://gocae.com/3198.html
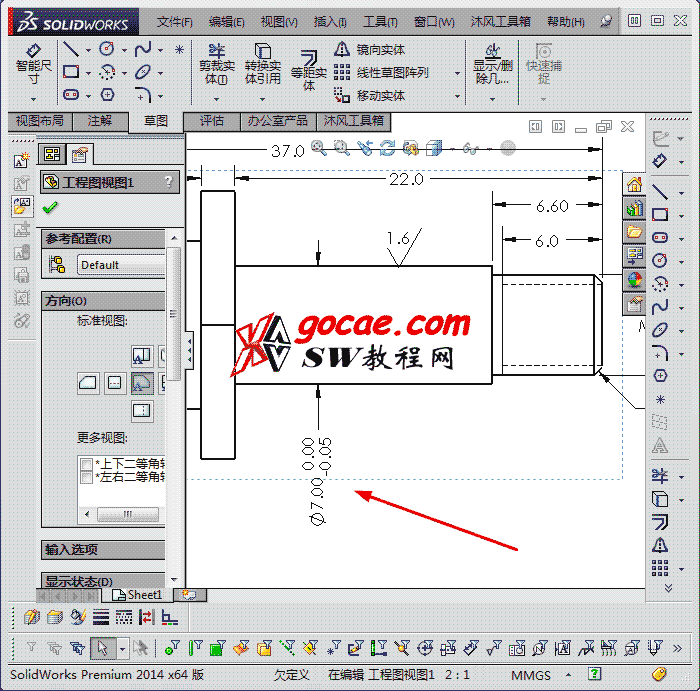 文章源自solidworks教程网-http://gocae.com/3198.html
文章源自solidworks教程网-http://gocae.com/3198.html
选择尺寸,然后在需要隐藏一段右键,弹出菜单,选择“隐藏尺寸线”,如图所示文章源自solidworks教程网-http://gocae.com/3198.html
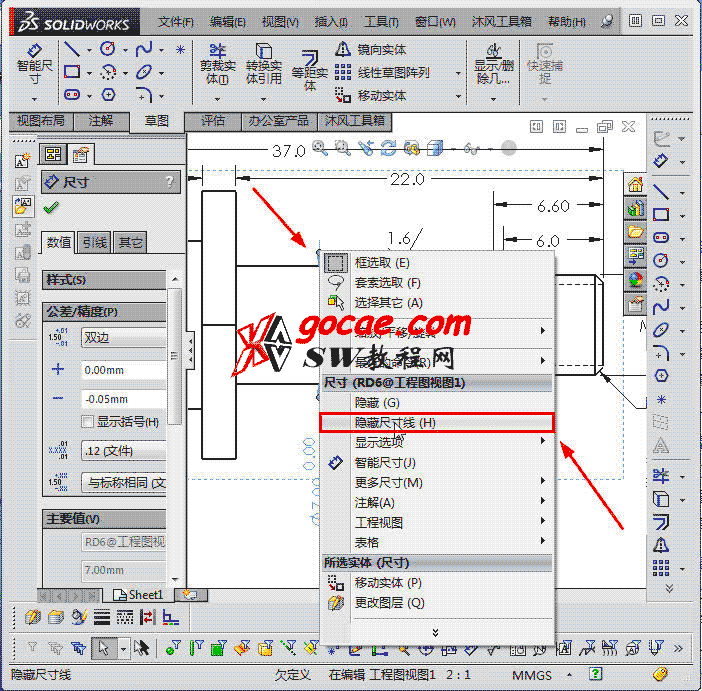 文章源自solidworks教程网-http://gocae.com/3198.html
文章源自solidworks教程网-http://gocae.com/3198.html
如图所示,标注完成。文章源自solidworks教程网-http://gocae.com/3198.html
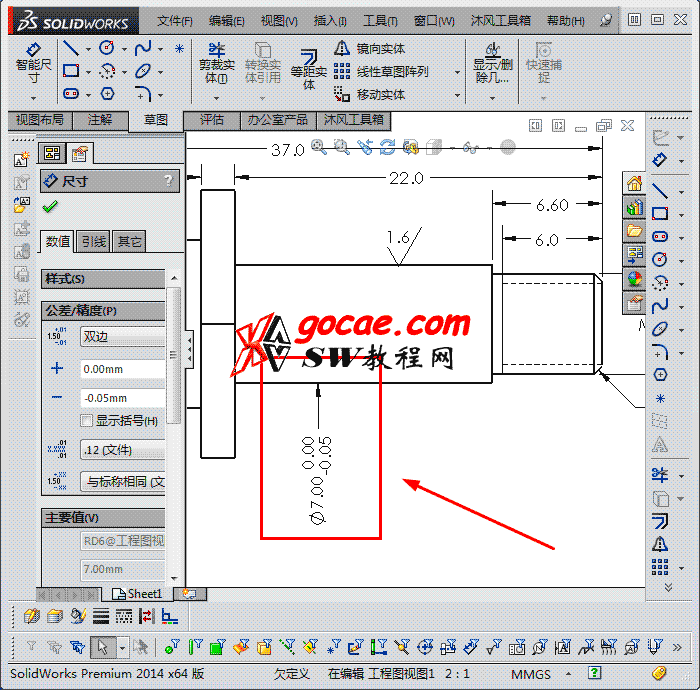 文章源自solidworks教程网-http://gocae.com/3198.html
文章源自solidworks教程网-http://gocae.com/3198.html
第二种方法:用注释的方法,标注标注单箭头尺寸,先点击“注释”然后输入自己想标注的尺寸,如图所示文章源自solidworks教程网-http://gocae.com/3198.html
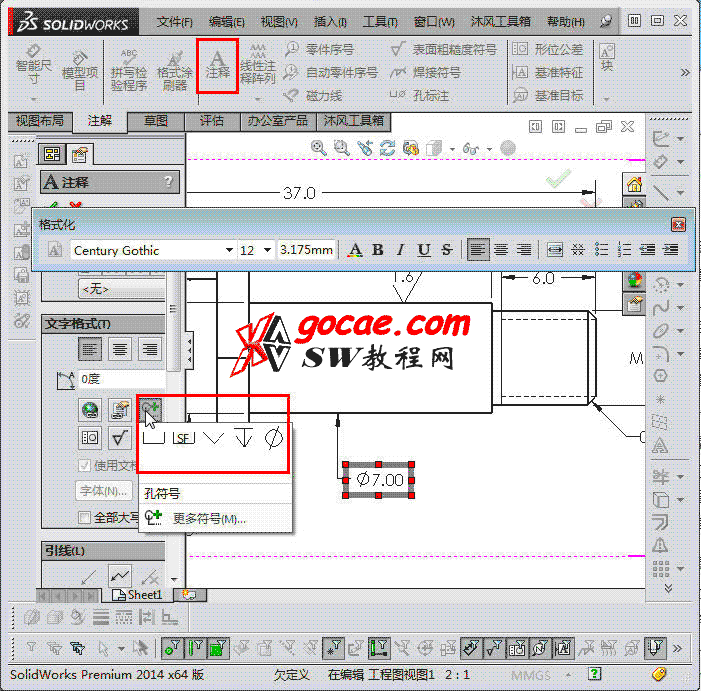 文章源自solidworks教程网-http://gocae.com/3198.html
文章源自solidworks教程网-http://gocae.com/3198.html
然后输入公差,如图所示文章源自solidworks教程网-http://gocae.com/3198.html
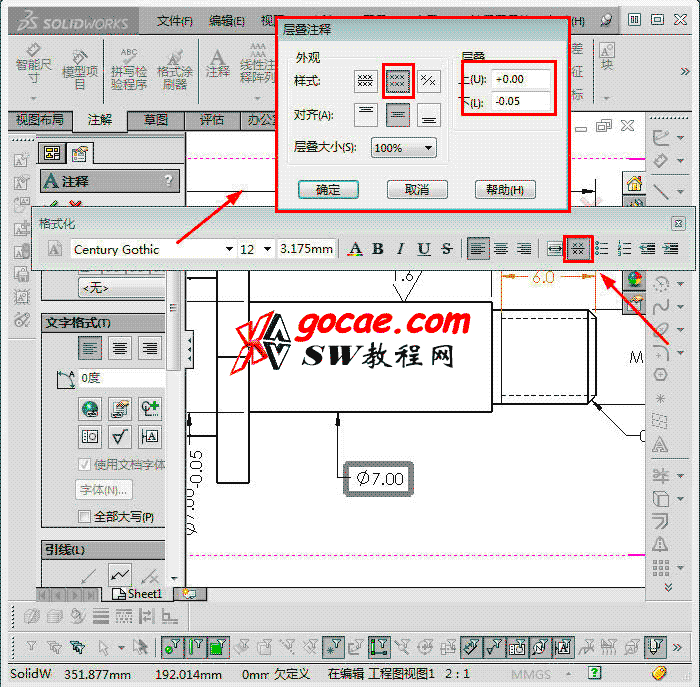 文章源自solidworks教程网-http://gocae.com/3198.html
文章源自solidworks教程网-http://gocae.com/3198.html
最后,标注完成,如图所示
第三种方法:如果遇到半剖视图,怎么标注直径呢,先标注与中心线的尺寸,如图所示
然后选中尺寸,右键,弹出菜单,选中“使成直径”,如图所示。
在不需要的箭头一段,右键,弹出菜单,选中“隐藏尺寸线”,如图所示
一端的尺寸线已经被隐藏,如图所示,又在下端的延伸线处右键,弹出菜单,选中“隐藏延伸线”,如图所示
最后得到的尺寸,如图所示