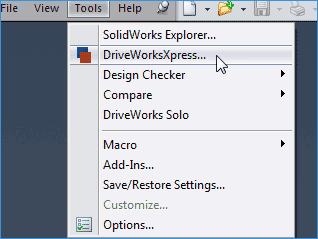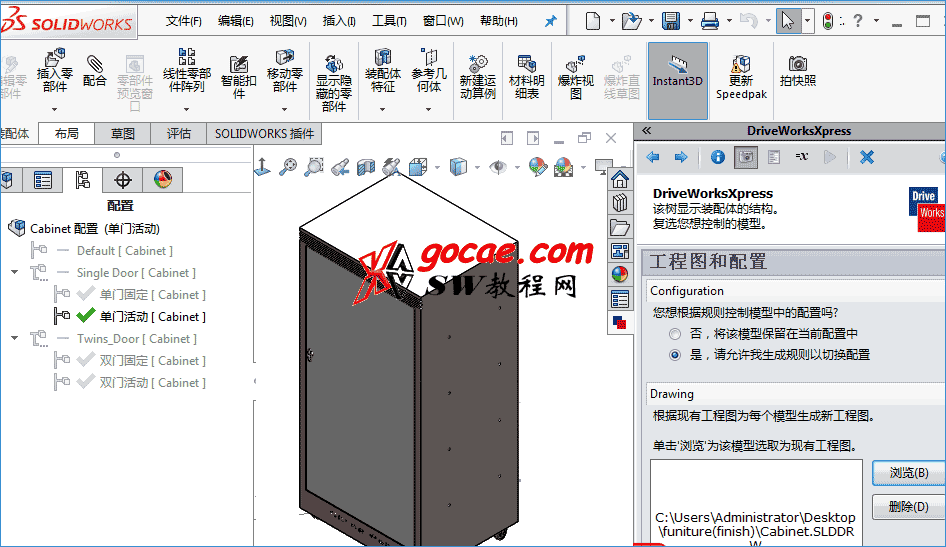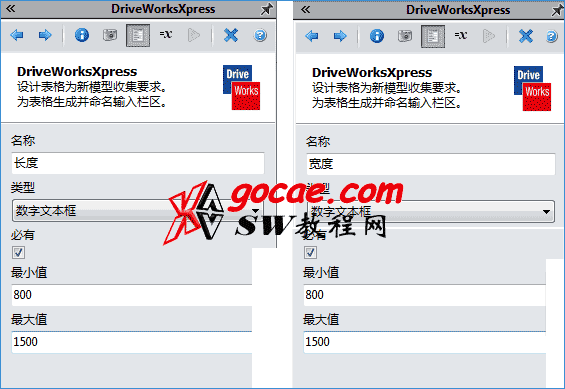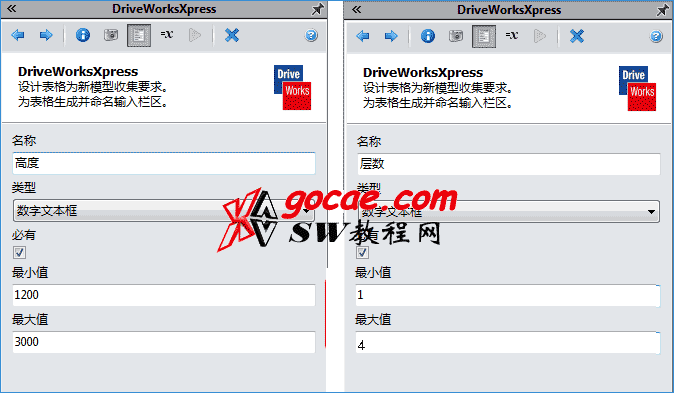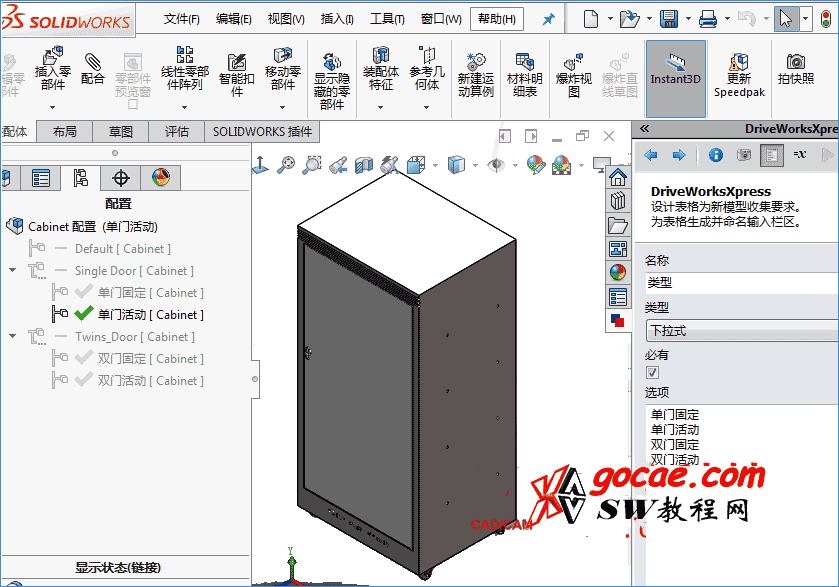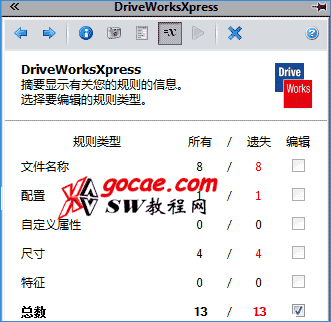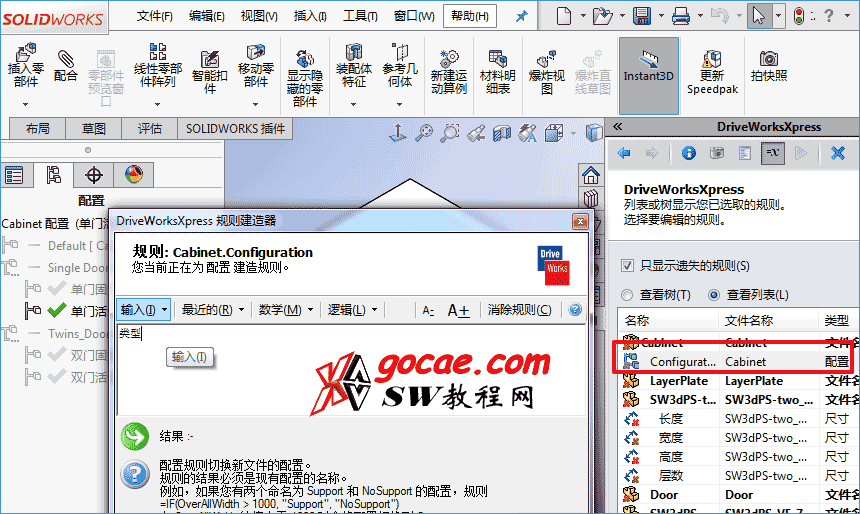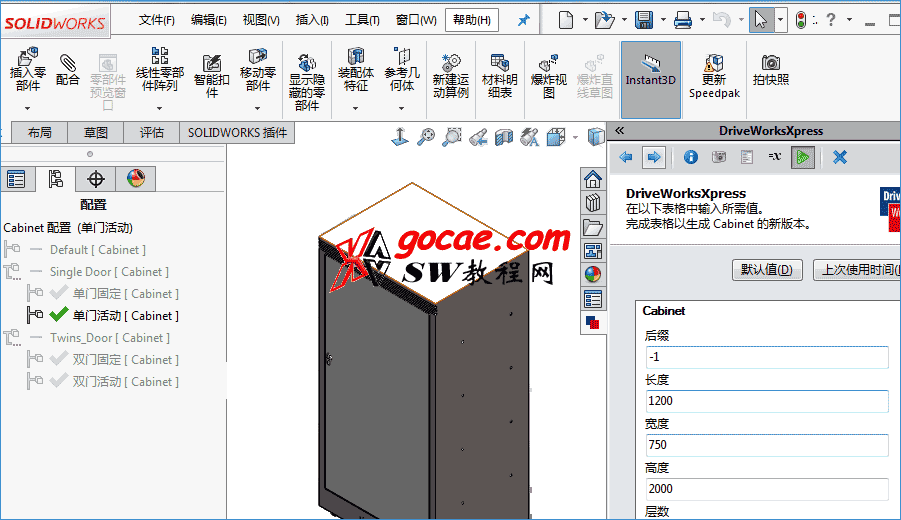Solidworks DriveWorksXpress 可以自动化您的设计过程, 从您设置的基于规则的项目中生成模型的无限多变体并反复运行,最终只需要在窗口输入相应的数据就可以生成一套完整的模型和图纸文章源自solidworks教程网-http://gocae.com/1645.html
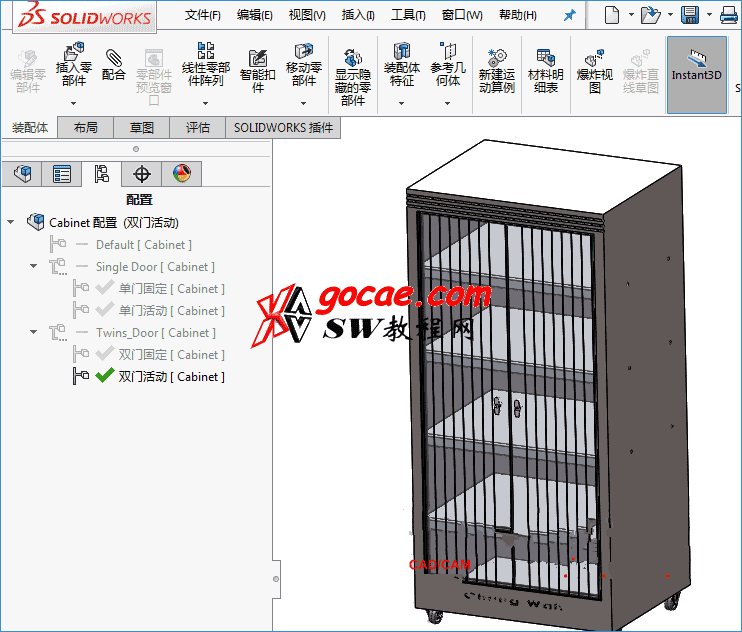 文章源自solidworks教程网-http://gocae.com/1645.html
文章源自solidworks教程网-http://gocae.com/1645.html
首先在菜单栏工具,Xpress产品,启动DriveWorksXpress,单击下一步输入数据库的名字生成一个空白数据库,如图2所示。点击打开,如图3所示。下一步文章源自solidworks教程网-http://gocae.com/1645.html
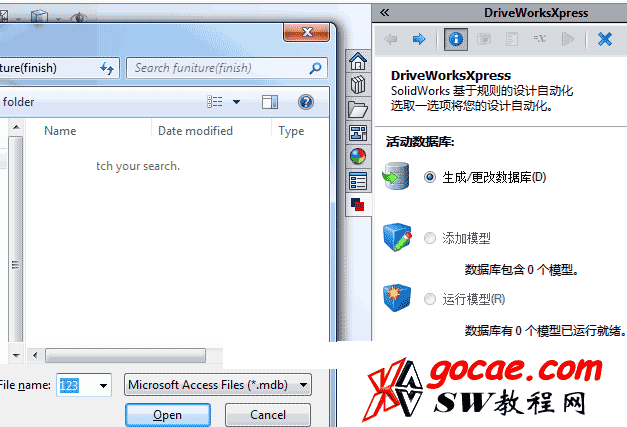 文章源自solidworks教程网-http://gocae.com/1645.html
文章源自solidworks教程网-http://gocae.com/1645.html
进行“添加模型”。下一步“使用当前打开的模型”。如图4所示,下一步文章源自solidworks教程网-http://gocae.com/1645.html
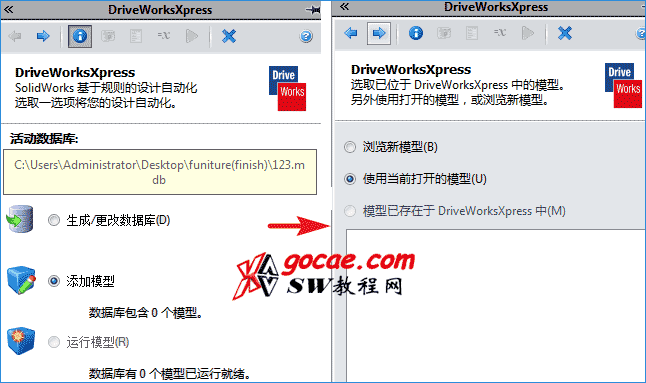 文章源自solidworks教程网-http://gocae.com/1645.html
文章源自solidworks教程网-http://gocae.com/1645.html
击“捕获的装配体结构”并勾选需要更改的零件,如图5所示文章源自solidworks教程网-http://gocae.com/1645.html
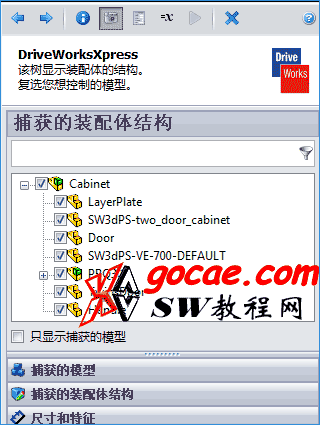 文章源自solidworks教程网-http://gocae.com/1645.html
文章源自solidworks教程网-http://gocae.com/1645.html
接下来捕捉尺寸,打开柜子主体模型,点击“尺寸和特征”,在图形区域选择变量的模型尺寸,给个名字,单击添加,如图6所示。文章源自solidworks教程网-http://gocae.com/1645.html
 文章源自solidworks教程网-http://gocae.com/1645.html
文章源自solidworks教程网-http://gocae.com/1645.html
如果有需要更改的自定义属性,那些切换至“自定义属性”。我这实例没有需要更改的自定义属性。单击“工程图和配置”,模型切换到装配体,单击“浏览”选择装配体对应的工程图,单击打开。在配置处选择“是,请允许我生成规则以切换配置”,如图7所示
打开单门的模型,并添加单门的工程图,如图8所示
同理把双门和隔层的工程图也添加到里面去。添加完需要更改的变量后,下一步
接下来制作输入参数的窗口,对于需要生成一套新的模型,因此必须产生不同模型名字。在此我输入一个“后缀”选择“文本框”类型,下一步,如图9所示
单击右边“添加”按钮,输入“长度”,选择“数字文本框”类型。最小最大值分别输入800和1500,勾选“必有”下一步,继续添加一个“宽度”,同样是“数字文本框”类型,最小最大值分别输入500和1000,勾选“必有”如图10所示,下一步
继续添加一个“高度”选择“数字文本框”类型,最大最小值分别输入1200和3000,勾选“必有”,下一步,继续添加一个“层数”选择“数字文本框”类型,最大最小值分别输入1和4,勾选“必有”,如图10所示。下一步
这时候建立一个控制配置切换的窗口。添加一个“类型”选择“下拉式”类型,输入“单门固定;单门活动;双门固定;双门活动”,这个下拉式里的文字必须与配置名称一样,否则无法驱动。如图12所示,下一步,再下一步
这时需要我们把“输入窗口”和刚开始提取需要变化的“尺寸、特征、配置”进行关联,在“总数13”后面的框勾选,如图13所示。下一步
双击配置,在“输入”下拉选择“类型”,将配置和“类型”输入窗口进行关联,这样就可以通过“类型”这个输入窗口去控制装配体里面的四种配置类型。同理给“长度”“宽度”“高度”“层数”一一建立对应规则。如图14所示
把剩下的零部件全选,单击“创建”,统一给它们添加“后缀”规则,这样就可以产生新名字的零件。如图15所示,下一步
这样就完成了所有的设定,只要在相应对话框输入所需的参数单击“创建”就可以得到一套全新的模型和图纸,如图16、17所示
原文http://www.3dportal.cn/discuz/forum.php?mod=viewthread&tid=1476702
总结:太长了,终于粘贴完了。。。小编没用过这么高大尚的功能,给喜欢研究的同学复制粘贴的。。。