放样通过在轮廓之间进行过渡生成特征。放样可以是基体、凸台、切除或曲面。下面我讲一下简单的放样和带中心线的放样。文章源自solidworks教程网-http://gocae.com/1460.html
1.放样特征几个知识点
- 您可以使用两个或多个轮廓生成放样。
 |
 |
- 仅第一个或最后一个轮廓可以是点,也可以这两个轮廓均为点。
 文章源自solidworks教程网-http://gocae.com/1460.html
文章源自solidworks教程网-http://gocae.com/1460.html
- 对于实体放样,第一个和最后一个轮廓必须是由分割线生成的模型面或面、或是平面轮廓或曲面
- 单一 3D 草图中可以包含所有草图实体(包括引导线和轮廓)。
可以使用一条变化的引导线作为中心线来进行放样。文章源自solidworks教程网-http://gocae.com/1460.html
所有中间截面的草图基准面都与此中心线垂直。中心线可以是绘制的曲线、模型边线或曲线。文章源自solidworks教程网-http://gocae.com/1460.html
2.简单的放样
以几个为例子来讲一下:文章源自solidworks教程网-http://gocae.com/1460.html
 |
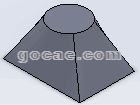 |
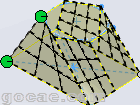 |
3.使用中心线的放样
文章源自solidworks教程网-http://gocae.com/1460.html
- 放样凸台/基体
(“特征”工具栏)或
文章源自solidworks教程网-http://gocae.com/1460.html
- 为轮廓
在图形区域选择要放样的轮廓。
文章源自solidworks教程网-http://gocae.com/1460.html
- 在中心线参数下,在图形区域中为中心线草图选择中心线
。
文章源自solidworks教程网-http://gocae.com/1460.html
- 想观看中心线效果的预览,单击截面数量然后移动滑杆来调整在图形区域显示的预览数。然后单击显示截面
使用箭头
来显示预览。

