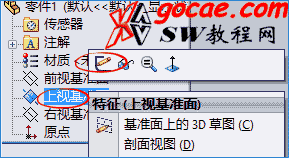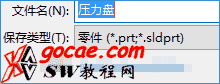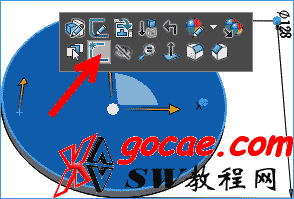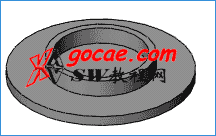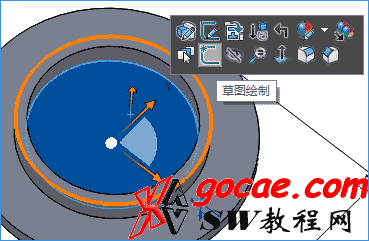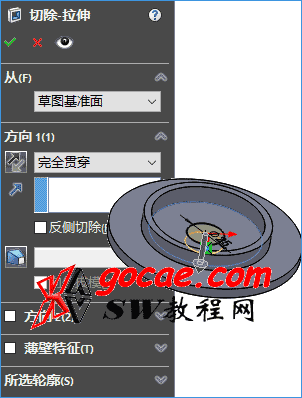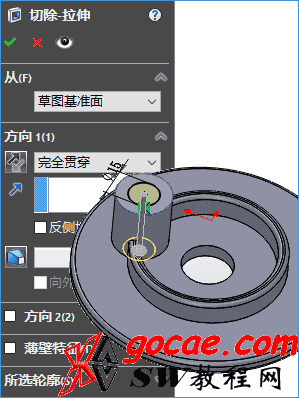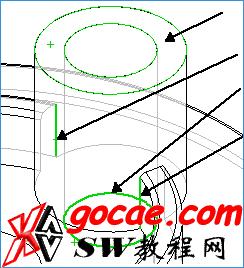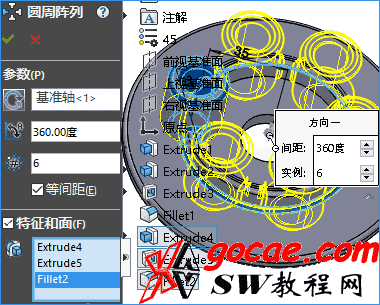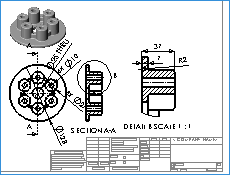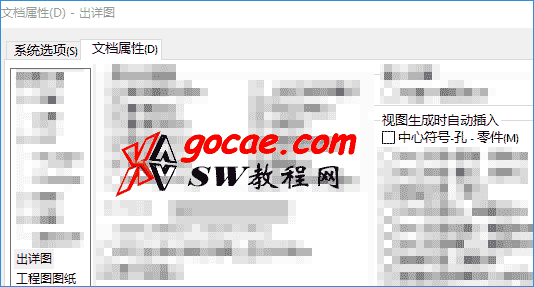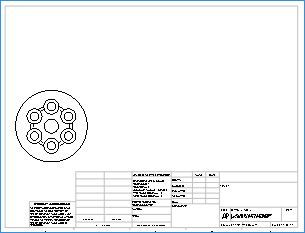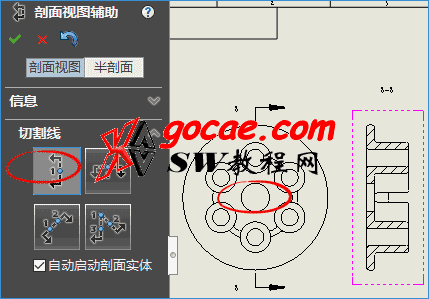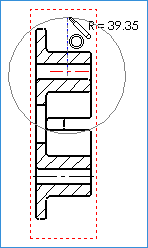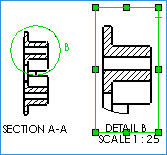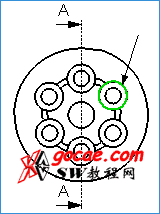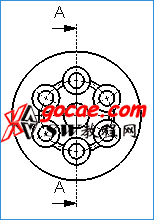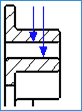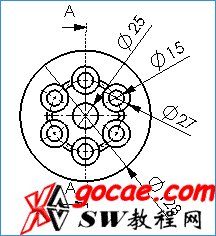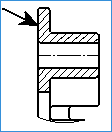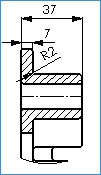solidworks 指导教程 《创建零件和工程图》 是从软件自带的指导教程整理而来,本站对原有的官方教程某些细节做了修改,大大的增加了配图,更加便于理解。另外本教程配有操作视频,适合无基础形学习都操作。文章源自solidworks教程网-http://gocae.com/1803.html
SOLIDWORKS 简介课程引导您完成创建零件和工程图。 您创建此零件和工程图:您为您的第一个零件创建如以下所示压力盘。零件为由特征组成的 3D 模型。文章源自solidworks教程网-http://gocae.com/1803.html
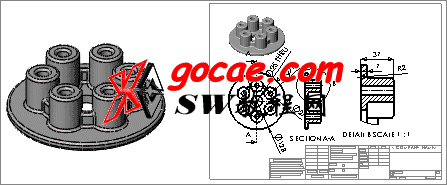 文章源自solidworks教程网-http://gocae.com/1803.html
文章源自solidworks教程网-http://gocae.com/1803.html
文章源自solidworks教程网-http://gocae.com/1803.html
- 从草图创建基体、凸台、及切除特征
- 添加圆角来圆滑边线
- 创建圆周阵列
- 添加工程视图
- 添加中心线、中心符号和尺寸到工程图
2. solidworks 零件建模
2.1 画中心圆环凸台
零件中的第一个特征是从所绘制的圆形轮廓拉伸而成的圆柱。文章源自solidworks教程网-http://gocae.com/1803.html
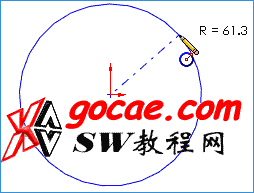
刚画的草图圆的大小不必在意。例如,刚才画的圆的大小是 61.3mm。稍会可以添加尺寸来驱动草图圆的精确尺寸。文章源自solidworks教程网-http://gocae.com/1803.html
添加尺寸
添加尺寸
现在添加一直径尺寸到圆上。
拉伸基体特征
- 退出草图,点拉伸特征。
- 在 PropertyManager 中的方向 1 下:
在终止条件中选择给定深度,将深度设置为7。
保存零件
2.2 绘制圆环凸台
- 画径为75的草图圆。
选择零件的顶面 > 单击草图绘制 > 单击草图工具栏上的圆。
单击智能尺寸(“尺寸/几何关系”工具栏)。标注圆的尺寸为75,然后单击
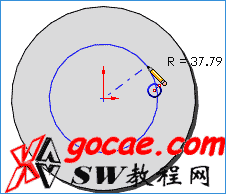
- 绘制草图圆环
单击草图工具栏上的等距实体。
在 PropertyManager 中,等距距离 设置为 5。选择反转将圆向内侧等距。
选择绘制的圆。

- 拉伸环圆环凸台
退出草图 > 单击特征工具栏上的拉伸凸台/基体。
单击“标准视图”工具栏上的等轴测(CTRL+7) 以更好地查看模型。
2.3 绘制通孔
- 画径为25的草图圆。
选择零件的顶面 > 单击草图绘制 > 单击草图工具栏上的圆。
草图正视于屏幕
画一个草图圆 > 单击智能尺寸(“尺寸/几何关系”工具栏) > 标注圆的尺寸为25,然后单击
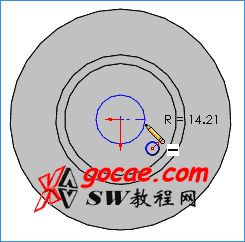
2.4 添加圆角
- 单击“标准视图”工具栏上的上下二等角轴测
以更好地查看模型。
- 如下图所示选择2个面
- 单击“特征”工具栏上的圆角。
在 PropertyManager 中:
在圆角类型下,选择固定尺寸圆角,将半径 设置为 2。
单击 。
2.5 绘制高圆柱拉伸
- 画径为27的草图圆。
选择零件的顶面 > 单击草图绘制 > 单击草图工具栏上的圆。
圆心和原点添加竖直约束,标注圆心和原点的距离为35.
退出草图 > 单击特征工具栏上的拉伸凸台/基体。
在 PropertyManager 的方向 1 下,将深度 设置为 30
单击 。
2.6 绘制高圆柱通孔
画径为27的草图圆。
选择零件的顶面 > 单击草图绘制 > 单击草图工具栏上的圆。圆心和原点添加同心约束。
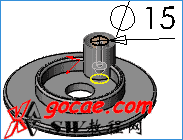
退出草图 > 单击“特征”工具栏上的拉伸切除
单击 。
2.7 添加圆角到高圆柱
单击“视图”工具栏上的隐藏线可见。
单击“特征”工具栏上的圆角。半径已经设到 2mm 以与您添加到模型的上一圆角匹配。
如所示为圆角选择四个项目:
高圆柱拉伸的顶面。
高圆柱每边侧上与环拉伸相交的一条边线。
在第一个拉伸底部切过高圆柱的孔的边线。
单击 。
单击“视图”工具栏上的带边线上色。
2.8 创建圆周阵列
使用圆周阵列工具创建六个高圆柱拉伸,带有沿零件中心轴均匀放置的切除和圆角。
单击。
这将在零件中显示所有系统所创建的轴。您选择一个轴为阵列的中心轴。
在 PropertyManager 中,在参数下面:
为阵列轴选择零件中心的临时轴。
选择等间距在 360° 内绕轴心均匀阵列实例数。
将 实例数 设置为 6。
在 要阵列的特征内单击。
在图形区域中弹出的 FeatureManager 设计树内,选择最后三个特征 (Fillet2(圆角2)、Cut-Extrude2(切除-拉伸2)、以及 Boss-Extrude3(凸台-拉伸3))。
单击 。
2.9 添加最后圆角
单击以关闭系统轴。
单击“特征”工具栏上的圆角。
如图所示选择两条边线。您需要选择环内的一条边线及环外的一条边线。

单击 。到现在为止零件就绘制完成了。
3. 生成工程图
我的第一张工程图
您为您的第一张工程图创建如以下所示工程图。工程图包含诸多视图、中心线、中心符号、以及尺寸。
创建新工程图
3.1 创建新工程图
单击。
在系统选项选项卡上,选择。
在 切边 下选择 移除 以隐藏圆形面之间或圆角面之间的过渡边线,然后单击 确定。
单击。 在视图生成时自动插入下,清除中心符号线 - 孔 - 零件,然后单击确定。
您也可以稍后手动添加中心符号线。
在 任务窗格 的 视图调色板 选项卡上:
将上视图拖动到工程图区域中。
在 PropertyManager 中:在显示样式下单击消除隐藏线。
单击 。
3.2 创建剖面视图
在零件的中心创建一剖面视图。
单击“工程图”工具栏上的剖面视图。
在 PropertyManager 中, 在切割线中,选择竖直,再选择自动启动剖面实体。
将指针移到右面来放置视图并单击来结束。
在剖面线下单击反转方向以反转剖面视图的方向。
3.3 创建局部视图
3.4 创建等轴测视图
从任务空格的调色板中,直接把 等轴测 视图拖到 solidworks工程图 中的合适的位置就可以了。
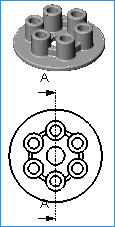
3.5 添加中心符号线
3.6 添加中心线
3.7 放置尺寸
3.8 放置细节尺寸
3.9 修改尺寸文字
选择圆柱凸台直径 (27) 尺寸。
在 PropertyManager 中,在尺寸文字下在 <MOD-DIAM>(模型-直径)前单击。
键入 6x。
尺寸现在表示工程图中有相同大小的六个圆柱。
为圆柱凸台孔直径 (15) 尺寸重复步骤 1 到 3。
选择中心孔直径 (25) 尺寸。
在 PropertyManager 中的尺寸文字下,在 <DIM>(尺寸)后单击。
键入空格和THRU(贯穿)。尺寸现在表示一完全贯穿切除。
单击 。
这样工程图就完成了。
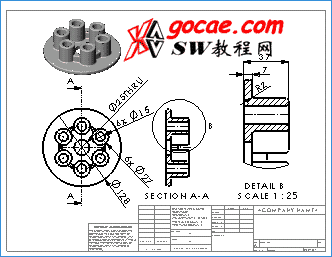
单击标准工具栏上的保存 。
4. solidworks视频教程
如果亲对solidworks不太熟悉,或者想更快的对该教程进行练习的话,可以购买本篇文章配套的视频教程。价格RMB: 1元,欢迎下载。(只供测试,请不要充值)